Cakewalk by BandLab の基本的な使い方を紹介します。今回はプロジェクトの開き方から、midiノートの入力までを解説します。
まだCakewalk by BandLabをインストールしていない方は『Cakewalk by BandLab インストール方法・手順』を参考にインストールしてください。
- プロジェクトの管理・概要について
- 音源の追加方法
- MIDIノートの配置方法
Cakewalk by BandLab プロジェクトの開き方
Cakewalkを起動すると、「Cakewalk Start Screen」というスタートアシスタントようなダイアログが表示されます。
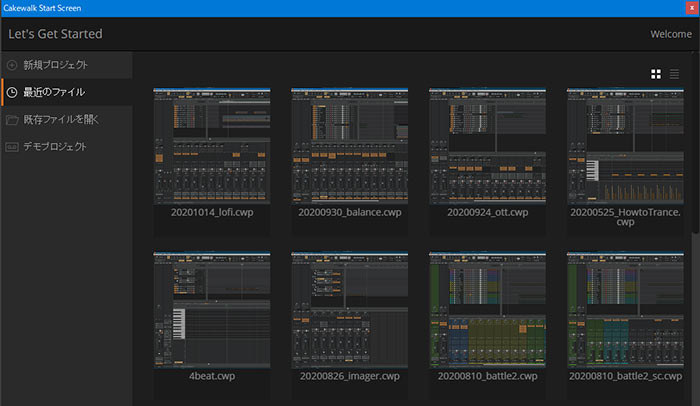
| コマンド | 機能 |
|---|---|
| 新規プロジェクト | 新しいプロジェクトを開く |
| 最近のファイル | 使用したプロジェクトファイルが時系列で表示、選択可能 |
| 既存ファイルを開く | プロジェクトフォルダが表示される、作業中プロジェクトを選択する |
| デモプロジェクト | デモ、練習用プロジェクトを開く |
新しい曲を作成する場合は新規プロジェクトを選択します。
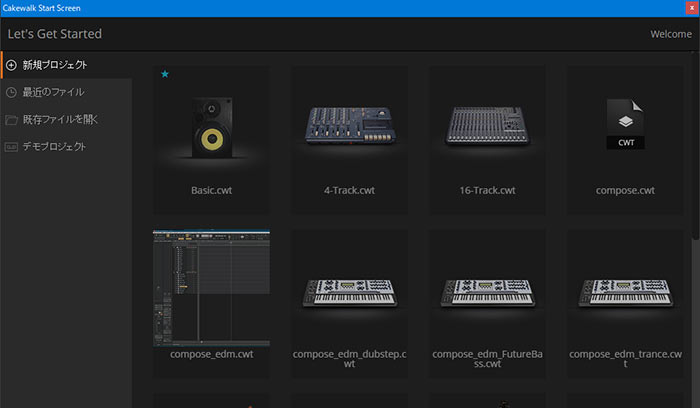
インストール時点でいくつかテンプレートプロジェクトが用意されています。
(画像は私の環境であり、オリジナルテンプレートを作成しているのでインストール時の状態と異なります)
Basic.cwtを選択しましょう。
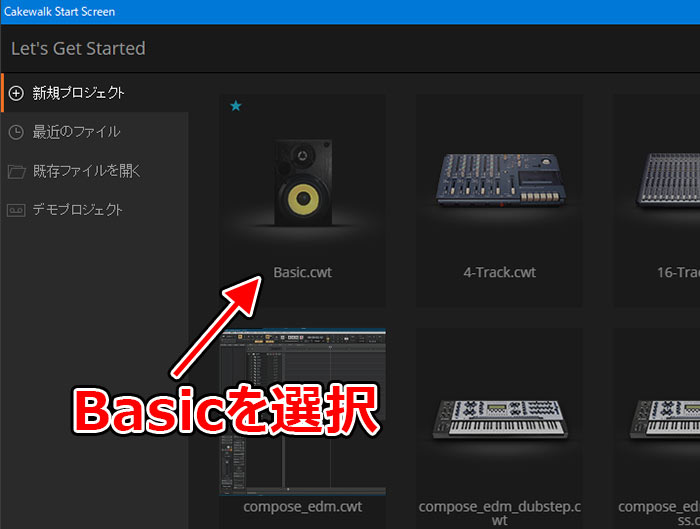
しばらくすると、プロジェクトが起動します。
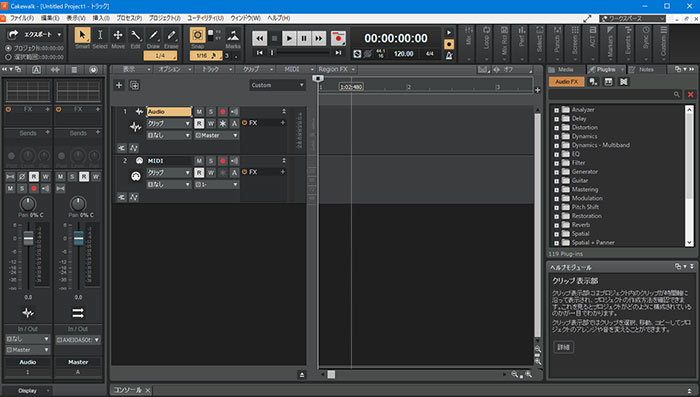
「Cakewalk Start Screen」を誤って消してしまった場合は、メニューバーのファイルからスタートスクリーンをクリックすれば、再表示されます。
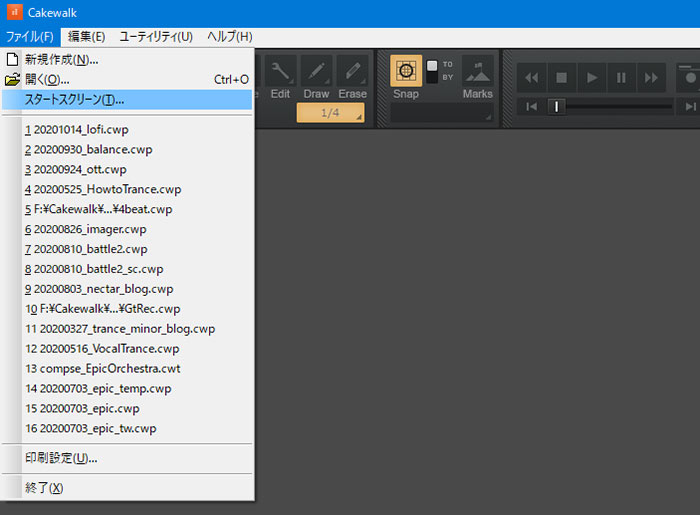
Cakewalk by BandLab プロジェクト概要
開いたプロジェクトの構成を簡単に解説します。
再生・停止
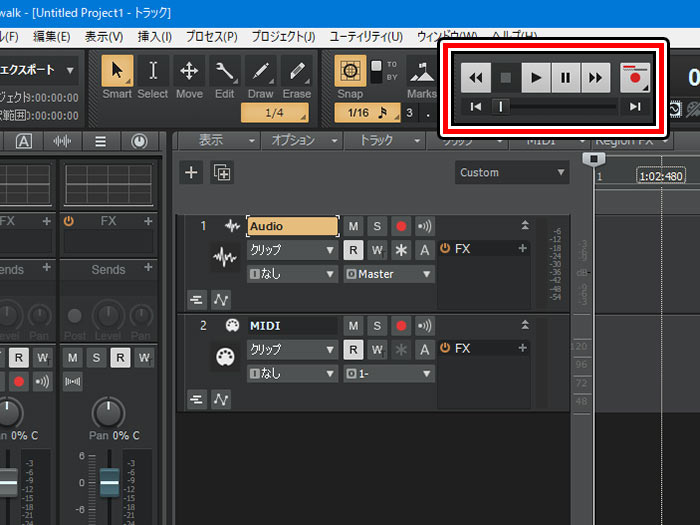
プロジェクトの再生・停止、早送り等、再生に関する操作が行えます。
再生・停止はこのボタンを押す以外に、キーボードの「スペースキー」で再生⇔停止を行えます。
テンポの設定
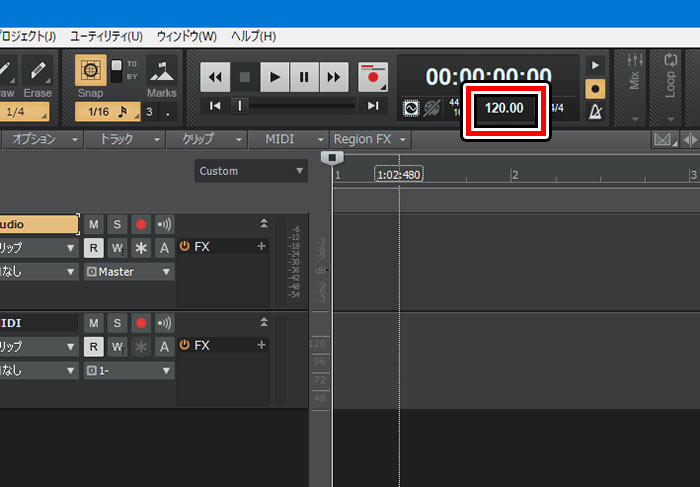
この部分でプロジェクトのテンポが変更できます。
クリックして任意のテンポを入力しエンターキーで確定です。
トラック
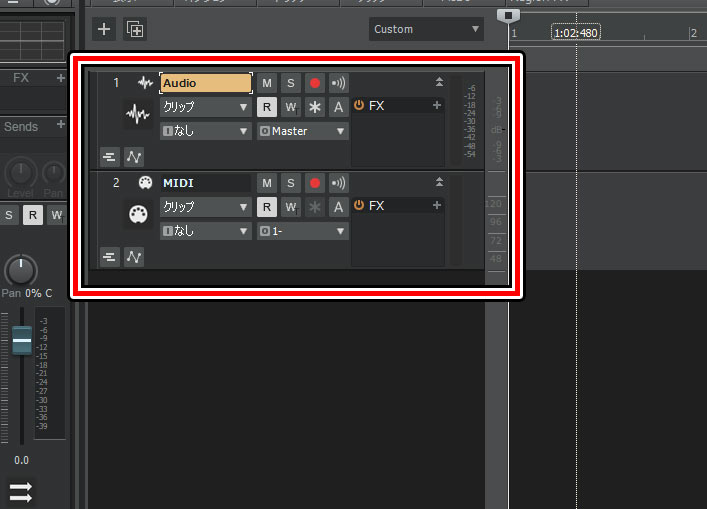
トラックにはmidi、Audio、インストゥルメンタルの3種類があります。
左側のコンソール部分には選択したトラックの情報が表示されます。
トラックのボリューム等、簡易的な調整はフェーダーで行うと直感的で簡単です。
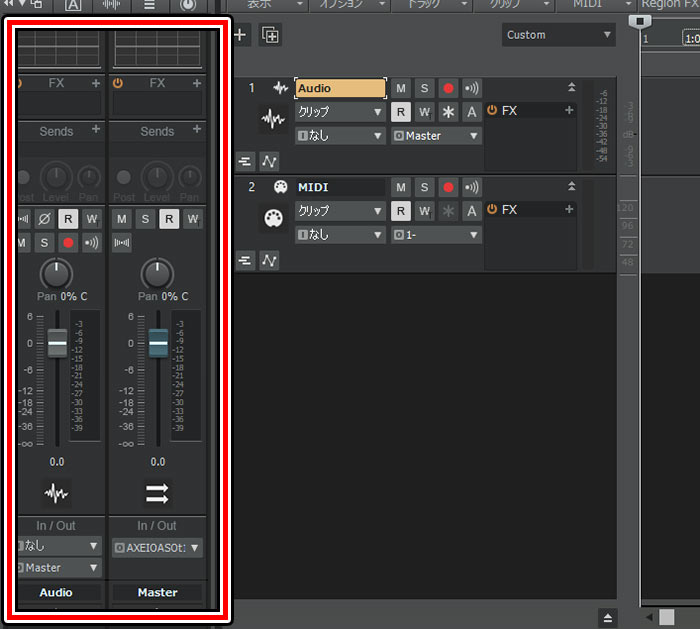
ブラウザ
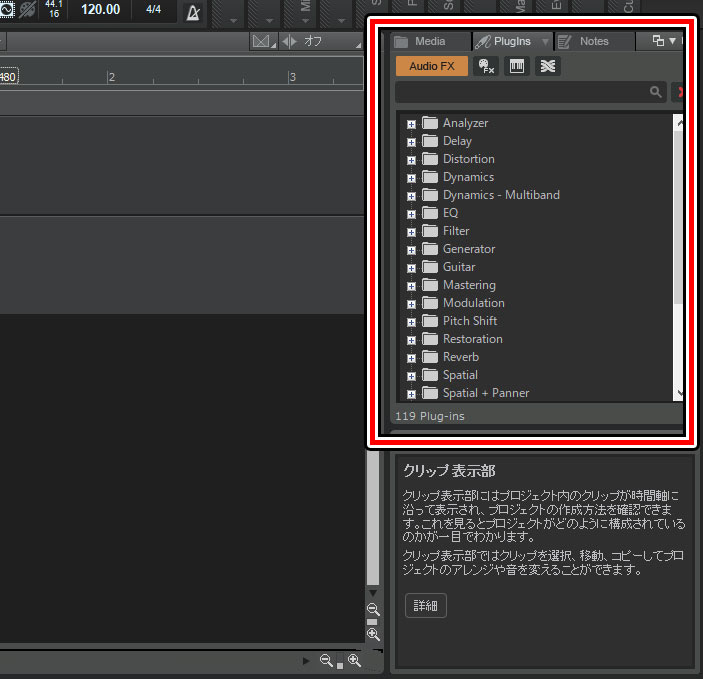
エフェクターやシンセサイザー等のプラグイン、サンプルパックのサンプリングデータの検索が可能です。
最初の頃は扱うプラグイン、サンプルデータが少ないので使う機会は少ないですが、
数が膨大になると頻繁に使用するようになります。
Cakewalk by BandLab 作曲行程について
作曲する際の手順を解説していきます。
作曲行程ではMIDIキーボードが便利かつ時短可能です。
以下記事でおすすめモデルを紹介しているので、是非ご覧ください。

音源の起動
作曲のスケッチ用に音源を起動します。
Cakewalk by BandLab の標準マルチティンバー音源「TTS-1」を起動しましょう。
メニューバーの挿入→プラグインシンセ→General MIDI→Cakewalk TTS-1をクリックします。
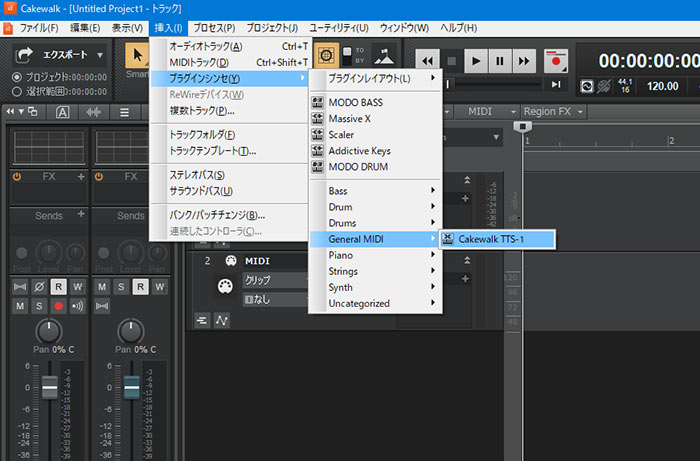
プラグインシンセの挿入オプションが表示されます。
左のトラックを作成から「ソース用MIDIトラック」、「マスターアウト用オーディオトラック」の2つにチェックしましょう。
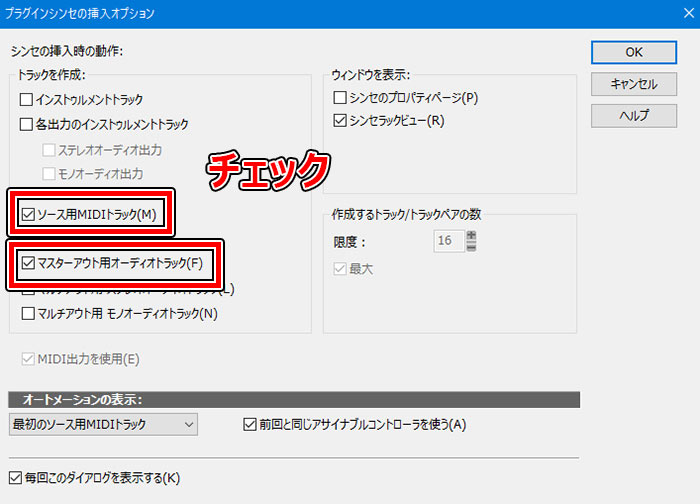
OKをクリックするとトラックが二つ挿入されます。
トラック3が「マスターアウト用オーディオトラック」になります。
トラックアイコンの小さいmidiコネクタと鍵盤が目印です。
TTS-1の音はこのトラック3から発せられます。
トラック3のボリュームを調整することで、TTS-1の音量を調整することが可能です。
トラック4は「ソース用MIDIトラック」になります。
トラックアイコンのmidiコネクタが目印です。
こちらにはmidiノートを配置してTTS-1を演奏します。
DAWが初めての方には、楽譜をイメージすると良いです。
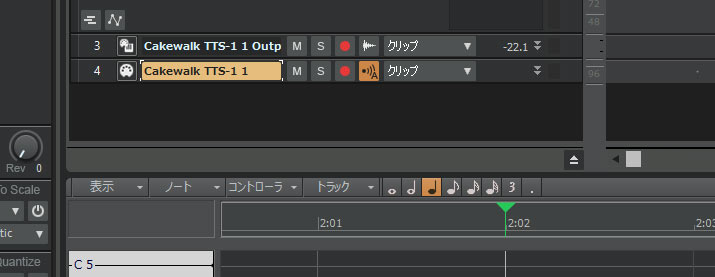
作曲する際、曲のクオリティは音源が強く影響します。
下記記事にて、音質に優れた定番の音源を紹介しているので是非ご覧ください。

midiノートの配置
では早速midiノートを配置してみましょう。
DAWではmidiノートの入力が容易になるピアノロールという機能が備わっています。
Cakewalk by BandLabではメニューバーの表示→ピアノロールビューをクリックします。
上記の他「Alt + 3」 がピアノロールビューのショートカットになっています。
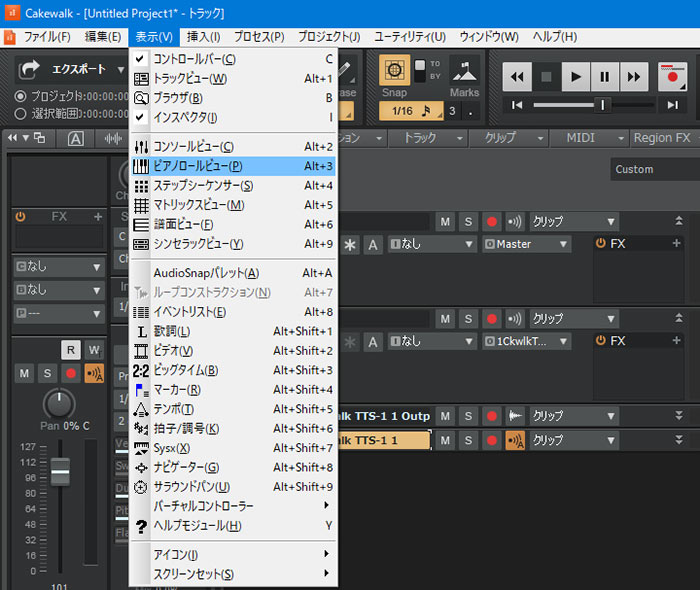
画面の下にピアノロールが表示されます。
トラック4を選択し(トラック名がオレンジ色)ピアノロール上でダブルクリックしてみましょう。
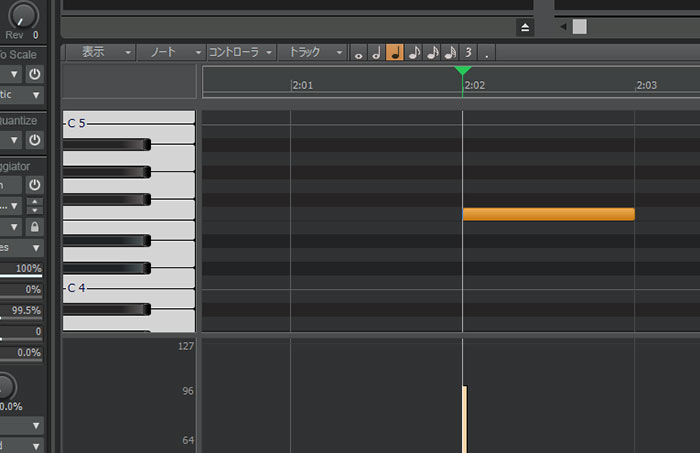
オレンジ色のバーが表示されました。これがmidiノートです。
楽譜で云うと2泊目に置かれた4分音符になります。
このバーの両端をドラッグすると音の長さ、発音タイミングを変更可能です。
また、バーの上で右クリックすると削除することができます。
midiキーボードをお持ちの方は、リアルタイムで打ち込むことが可能です。
トラックの赤丸ボタンをクリックします(録音対象にする)。

この状態で再生コントロール部の録音ボタンを押下するとmidiキーボードで入力可能です。
上記の録音ボタンの他、キーボードの「R」キーを押しても録音スタートできます。

DTMに必要なプラグインエフェクトは沢山有ります。
以下記事で便利なプラグインバンドルを紹介しているので、是非ご覧ください。

最後に
今回は無料DAW Cakewalk by BandLabの基本的な機能の紹介をしました。
midiノートの入力が出来れば、作曲のラフ、スケッチくらいは完了できます。
それほど難しくは無いのでチャレンジしてみましょう。
基本的な使い方がマスター出来たら、編集の基本となるミキサーの使い方を覚えましょう。


















コメント