AIきりたんとはNEUTRINOというシンセサイザーで使用できるAIシンガーです。
vocaloidと同じイメージで使用出来ます。
vocaloidの初音ミク、NEUTRINOのきりたん、という感じです。
しかも、かなり自然に歌ってくれて・・・
そんな素晴らしいソフトですが、なんと無料で使用できます!
下記youtubeはきりたんで試しに歌ってもらった魂のルフランです。
概要
AIきりたんを使うにはいくつかのステップがあり、歌い出すまでに挫折してしまう方もいるかと思います。
この記事はインストールから、音出しまで説明していきます。
※今回の記事はwindows環境で説明していきます。
ダウンロード、インストール
NEUTRINO公式サイトから、本体をダウンロードします。
『Sart Now』『GET STARTED TODAY』『Download』ボタンからダウンロードできます。
macOS用とwindows用のファイルが用意されているのでお使いのPCに合わせて選択下さい。
ダウンロードしたファイルはzipファイルになっているので、適用な場所で解凍しましょう。
(アプリのインストールは不要です)
解凍すると下記のような構成になっています。
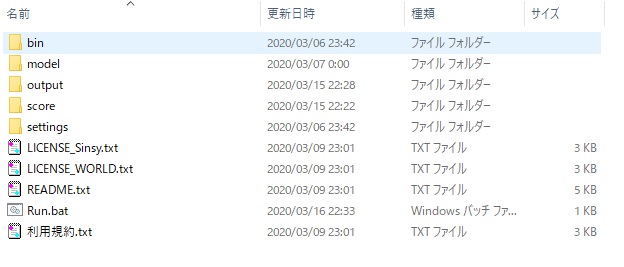
DTMに必要なプラグインエフェクトは沢山有ります。
おすすめエフェクタープラグインで便利なプラグインバンドルを紹介しているので、是非ご覧ください。

MuseScoreで楽譜ファイルの準備
NEUTRINOでは「musicxml」型式が推奨されていて、
MuseScoreという楽譜作成ソフトで作ります。
MuseScoreも無料で使用できるのでインストールしていない方は、
MUSESCORE公式サイトからインストール下さい。
MuseScoreから全て作成することも可能ですが、NEUTRINOを使用する方はDAWを普段から使っていると思います。
その場合はDAWでmidiデータを作成し、MuseScoreで読み込む方法が手軽かと思います。
midiデータには歌詞が含まれていないので、MuseScoreで歌詞を打ち込んでいきます。
MuseScoreでの歌詞の打ち込み方法については
『MuseScoreの使い方』が参考になります。

作成したmusicxmlファイルは、
「解凍したNEUTRINOフォルダ」→「score」→「musicxml」フォルダに格納します。
※musicxmlのファイル名は半角英数にしましょう(例:dat.musicxml 等)
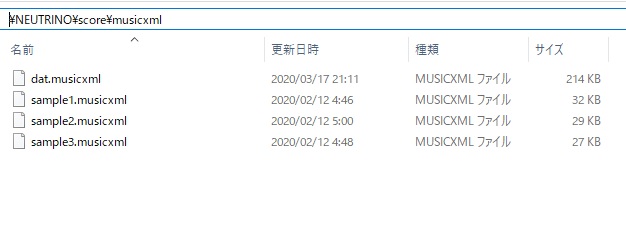
バッチファイル編集
「解凍したNEUTRINOフォルダ」に「Run.bat」ファイルが格納されているので、
お持ちのテキストエディタ等で開きます。
(windowsの場合は、Run.batを右クリック→編集をクリックするとnotepadで開く事が可能です)
Run.batファイルの6行目
set BASENAME=*
*にmusicxmlのファイル名を入力します(拡張子は省きます)
(例:dat.musicxml の場合は set BASENAME=dat と入力します)
Run.batファイルの13行目
set ModelDir=*
*の初期値は「KIRITAN」になっています。
*がKIRITANで無い場合は変更下さい。
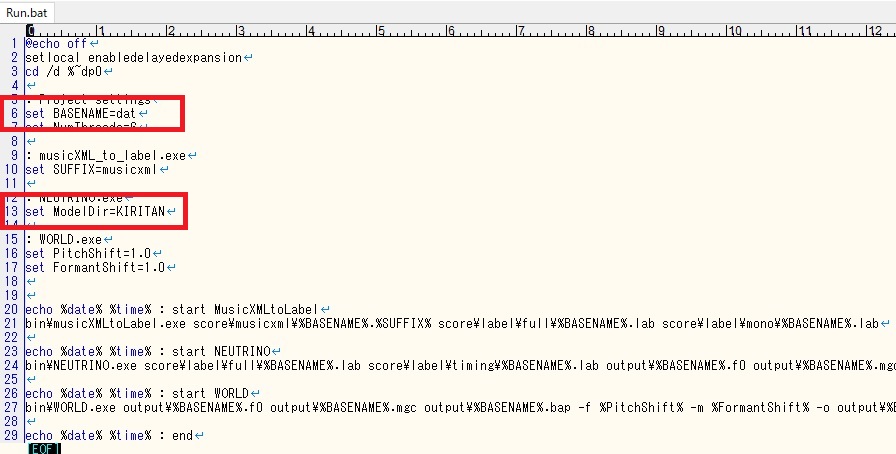
※AIシンガーはきりたんの他、謡子もいます、謡子を使いたい場合は
set ModelDir=*の*をYOKOに変更します
バッチファイルの実行
Run.batをダブルクリックするとバッチファイルが実行されます。
しばらく待つとコマンドプロンプト(黒い画面)が閉じるので、
「解凍したNEUTRINOフォルダ」→「output」フォルダ内の
wavファイルが出力されていることを確認しましょう。
wavファイルが出力されたら再生して確認してみましょう。
もしうまく歌えていなかった場合は、
「MuseScoreで楽譜ファイルの準備」に戻って
楽譜ファイルを修正しましょう。
楽曲のクオリティは音源が直結します。
おすすめのマルチ音源を見て導入を検討してみましょう。

最後に
AIきりたんについて解説してきました。
ちょっと行程が多く難しいかもしれませんが、
一度環境を作って実行してみればすぐに慣れるかと思います。
無料で使用出来るので一度試してみて下さい・・・クオリティにびっくりしますよ。



















コメント