Splice Soundsの解約・休止方法が分かりにくいので、それぞれのやり方を紹介していきます。
- Splice Soundsの休止方法
- Splice Soundsの解約方法
Splice Soundsの休止を上手に使おう
Spliceはサブスクリプションサービスなので、使用しない期間でも料金を払い続ける必要があります。
音楽制作を仕事にしている方は考える必要はありませんが、
趣味で音楽を作っている方は、一年を通して常に作業していることは無いでしょう。
仕事が忙しい時期はSpliceサービスを休止して費用を抑えましょう。
Splice Soundsの解約・休止方法
Splice Soundsの解約・休止は以下手順で可能です。
解約・休止の選択肢が途中で表示されます。
契約中のプランが表示されるので右側にある『Cancel』をクリックします。
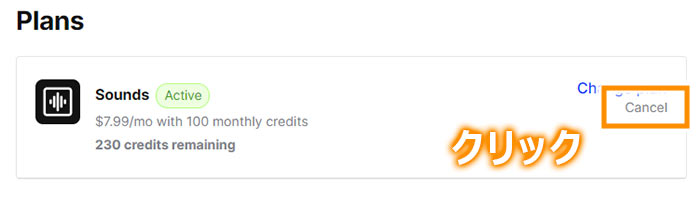
「Why are you leaving?」画面が表示されます。
休止・解約の理由を聞かれるので適当な理由をチェックします。
理由をチェックしたら下段の『Continue』をクリックします。
(この時点では休止は確定しません)
理由に困ったら、I’m not making music right now.(今は曲書いてないんだ)を選択しておきましょう。
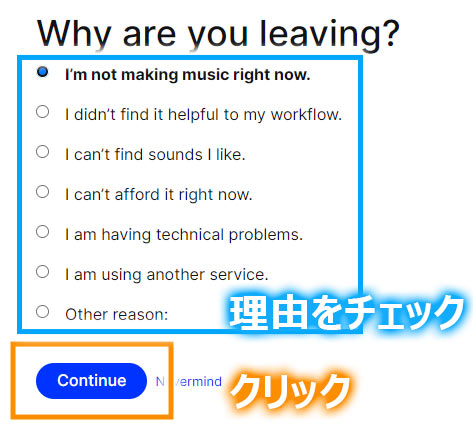
次に「Thanks! One last step…」というページが表示されます。
選択肢の意味は以下の通りです。
- Pause subscription
-
Spliceを休止します。
休止期間は1ヵ月もしくは2ヵ月から選択可能です。
- Cancel subscription
-
Spliceを解約します。
解約すると未使用のクレジットも失効するので、使い切ってから解約しましょう。
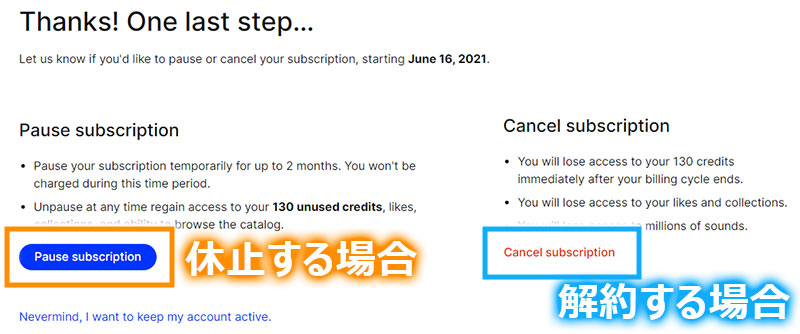
休止を選択した場合は、休止期間を選択し 『Submit』をクリックします。
休止期間は 1ヶ月もしくは2ヶ月で設定可能です。
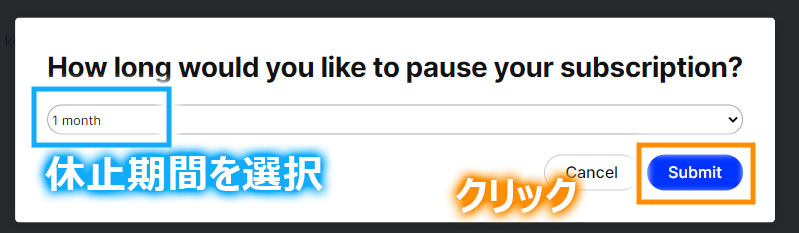
Splice Soundsの休止期間終了後は、サービスが自動再開される点に注意です。
これで手続き完了です。お疲れ様でした。
最後に
今回はSplice Soundsの解約・休止方法を紹介しました。
DTMでたまに作曲する場合には「休止 → 再開 → クレジット使用 → 休止」のようなサイクルで費用を抑えることが可能です。
非常に便利なSplice Soundsを上手に運用していきましょう。
DTMでは必須となるマルチ音源は検討していますか?
以下記事でおすすめのマルチ音源を紹介しています。是非ご覧ください。


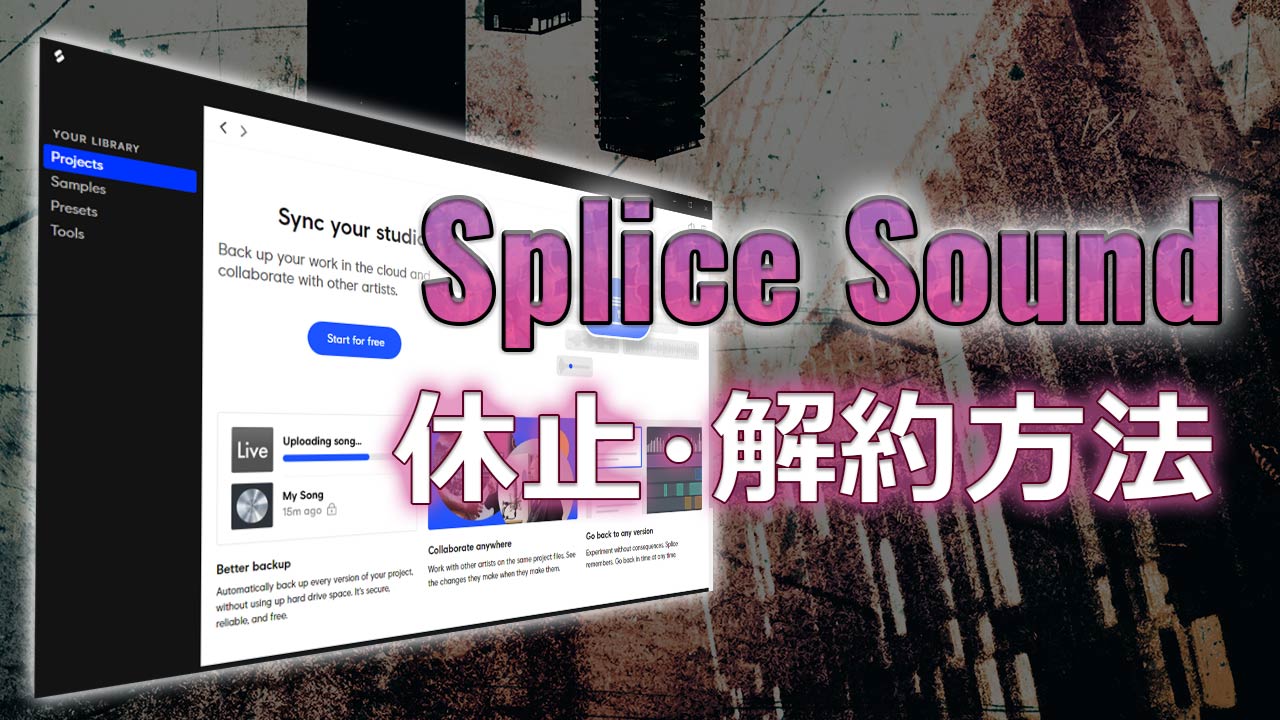
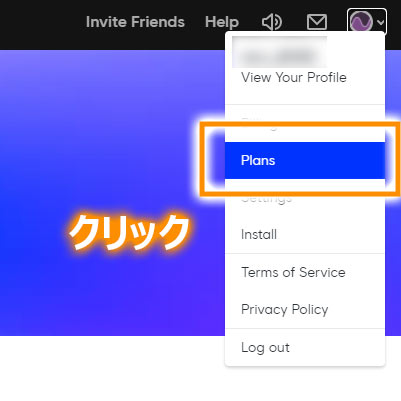

















コメント