Cakewalk by BandLabに限らずDAWを使っていると直面する、音が出ないトラブル・・・今回はそんなトラブルを解決していきます。
- 音が出ない原因の特定方法
- ハードウェアの問題を解決するヒント
- ソフトウェアの設定の問題を解決するヒント
音が出ない原因の特定
まず音が出ない原因がどこにあるのか特定します。
音が出なくて焦っていると、思わぬポイントが原因である場合があります。
落ち着いてひとつひとつ原因を潰していきましょう。
DTMの環境は千差万別ですが多くの場合、以下に分けられます。
- パターン1 オーディオインターフェイスを使用
-
PCにオーディオインターフェイスを接続している環境です。
以下のような接続が該当します。
PC → オーディオインターフェイス → スピーカー or ヘッドフォン - パターン2 オーディオインターフェイス未使用
-
オーディオインターフェイスを接続せず、PCにヘッドフォンなどを接続している環境です。
以下のような接続が該当します。
PC → スピーカー or ヘッドフォン
どちらのパターンでも、まずはOSの起動音や音楽ファイルの再生、ブラウザで動画の再生等をしてスピーカーやヘッドフォンから音が出るか確認して下さい。
音が出なかった場合は、スピーカーやヘッドフォンの問題、もしくはオーディオインターフェイス、PCに問題があります。
以降のハードウェアの問題を参照して下さい。
ここで音が出た場合は、DAW(Cakewalk by BandLab)の設定に問題が有ります。
以降のDAW(Cakewalk by BandLab)設定の問題を参照して下さい。
ハードウェアの問題
使用しているハードウェアの状態により音が出ない可能性があります。
以下ヒントを頼りに、ひとつずつ確認しましょう。
ヘッドフォンやスピーカーの問題
各機器の接続を再確認しましょう。
ケーブルが抜けかかっていたり、半挿しの状態で音が出ていない可能性があります。
次にミュートされていないか、ボリュームを絞っていないか確認しましょう。
意外と見落としがちですが、ミュートしている事を忘れていたりなんて、「あるある」です。
オーディオインターフェイスの問題
オーディオインターフェイスにもボリュームノブが備わっているモデルがほとんどなので一度確認しましょう。
次にPCで正しくオーディオインターフェイスが認識されているか確認しましょう。
windowsの場合はデバイスマネージャーを起動して「サウンド、ビデオ、およびゲームコントローラー」を開いて正しく認識されているか確認しましょう。
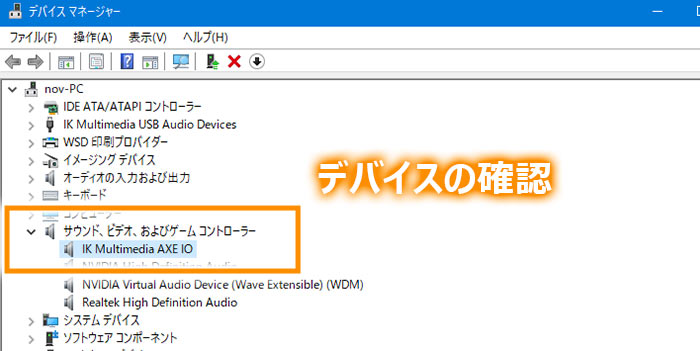
デバイスマネージャーは検索欄に名前を入力するか、windowsスタートボタンを右クリックして、デバイスマネージャーを選択すれば表示できます。
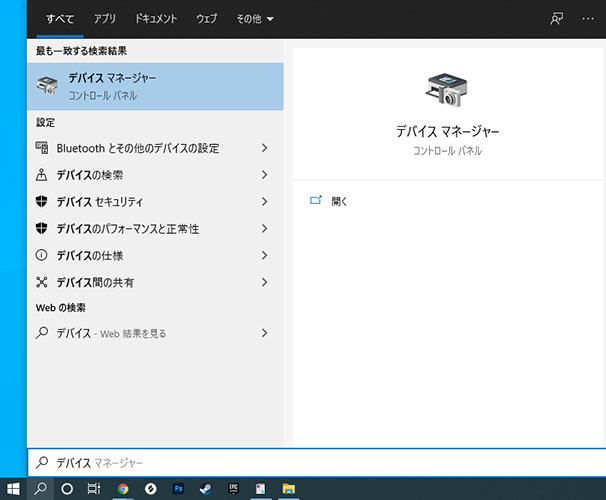
※画像はwindows10環境です
また、ドライバが古い可能性もあるので念の為、最新のドライバを確認しておきましょう。
Cakewalk by BandLabの設定の問題
ソフトウェア設定に問題があると音が出力されません。
以下項目を確認しましょう。
出力デバイスの確認
以下手順で、Cakewalkの出力デバイスを確認しましょう。
Cakewalkのトップメニュー → 編集 → 「環境設定」をクリックします。
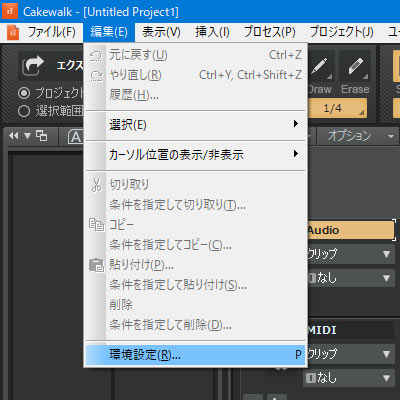
環境設定の左メニューから「デバイスの選択」で出力デバイスを確認できます。
使用する出力デバイスがチェックされているか確認しましょう。
もし、使用デバイスのチェックが外れている場合は設定変更(チェック)します。
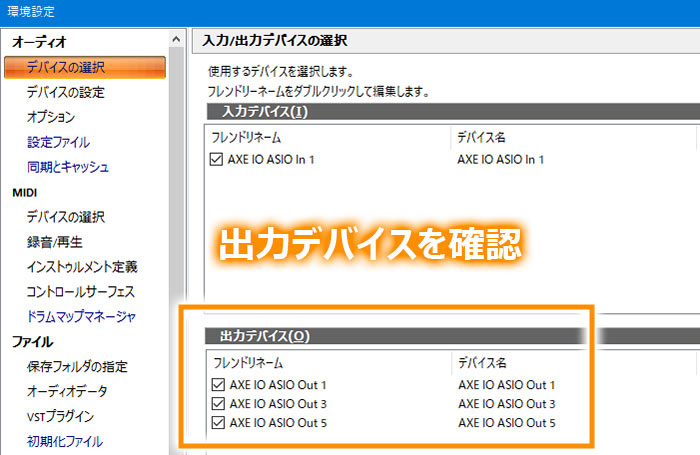
多くのオーディオインターフェイスはASIOドライバに対応しています。
(windwosの場合、ASIO以外のドライバでは遅延が多いためDTMには向いていません)
トラックの設定
トラックの設定が原因で音が鳴らない可能性もあります。
以下項目を確認しましょう。
トラックの音量を確認する
音を出したいトラックがミュート、もしくはボリュームを絞っていないか確認しましょう。
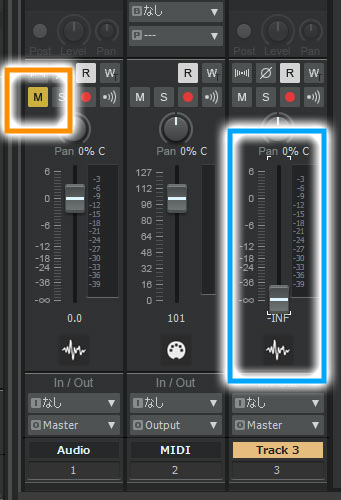
トラックの出力先を確認する
音を出したいトラックの出力先を確認しましょう。
トラックルーティングは様々ですが、トラックの出力先を順に確認し、最終的にMasterトラックに出力されているか確認しましょう。
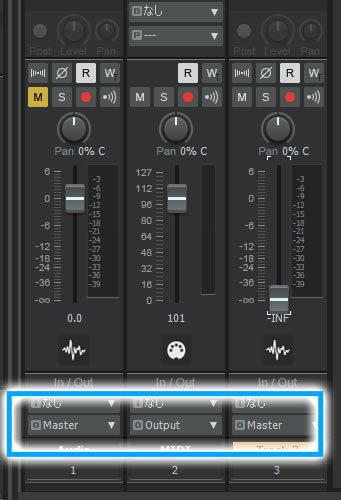
Masterバスの設定
最終的に音はMasterバスに集約され、オーディオインターフェイスやサウンドカードに出力されます。
Masterバスのアウトプット設定で、使用中の機器がチェックされているか確認しましょう。
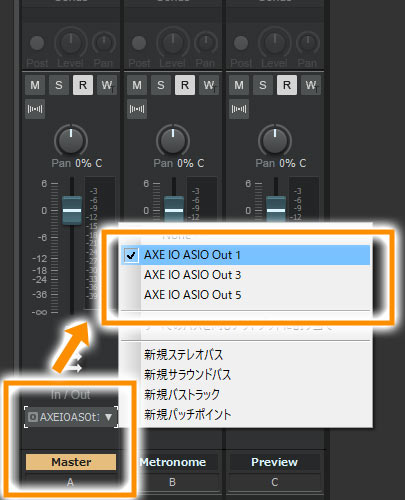
プラグイン音源が鳴らない
プラグイン音源の設定が原因で音が鳴らない可能性があります。
以下項目を確認しましょう。
インストゥルメントトラックの確認
プラグイン音源はインストゥルメントトラック(オーディオ)で使用しますが、インプットがプラグイン音源の出力、出力がMasterバスまで問題無いか確認しましょう。
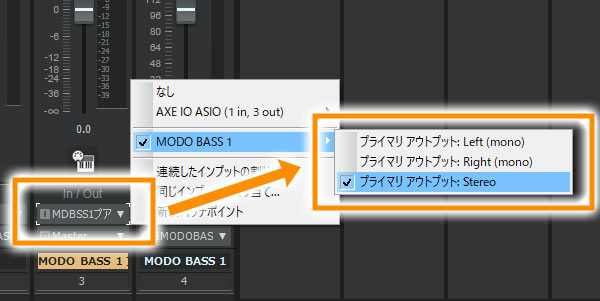
midiトラックの確認
プラグイン音源は演奏データ(midi)を入力することで音が鳴ります。
音源用のmidiトラックの入力が問題無いか、出力は対応したプラグイン音源を選択しているか確認しましょう。
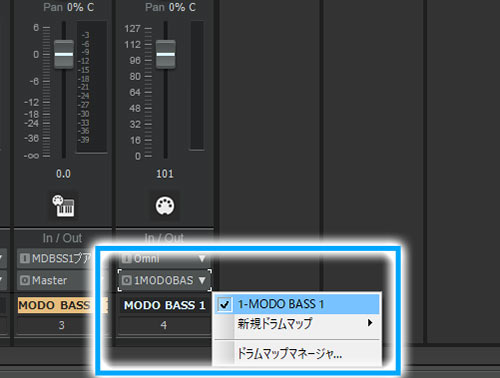
※例:midiの演奏データをmidiキーボードで録音する場合にはmidiトラックの入力をmidiキーボードに変更します
プラグイン音源の音量を確認する
プラグイン音源自体の音量も確認しましょう。
音量の設定については音源により異なります。
MODO BASSを例で紹介しますが、下記画像のようにMASTER音量のボリュームがあるので設定値を確認しましょう。
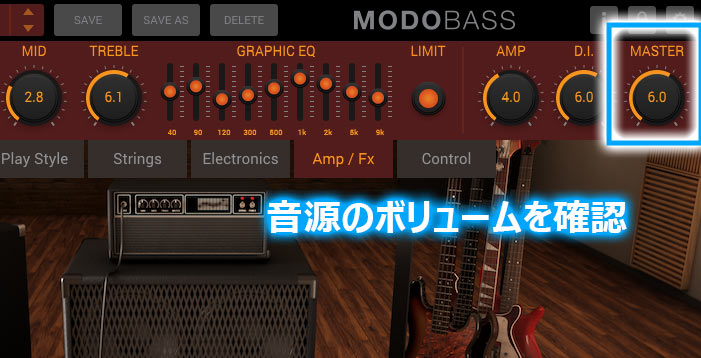
外部音源が鳴らない
外部音源は大きく2種類に分類されます。
MIDIで出力する場合と、USBで接続し演奏データを送信する場合です。
どちらの場合もMIDIトラックの出力先に間違いが無いか確認しましょう。
外部音源は機器により様々な仕様があるので、まずは外部音源単体で問題が無いか確認しましょう。
最後に
今回はCakewalk by BandLabで音が出ない時の対処方法を紹介しました。
音が出ない原因は至る所にあるので、落ち着いてひとつひとつ原因を潰していきましょう。
以下記事で、おすすめのマルチ音源を紹介しています。
まだ導入していない方は是非ご覧ください。


















コメント