Cakewalk by BandLabでのテンプレートの作り方・使い方を紹介します。
テンプレートを使えば様々な環境を呼び出すことが出来ます。
Cakewalk by BandLabのテンプレートとは
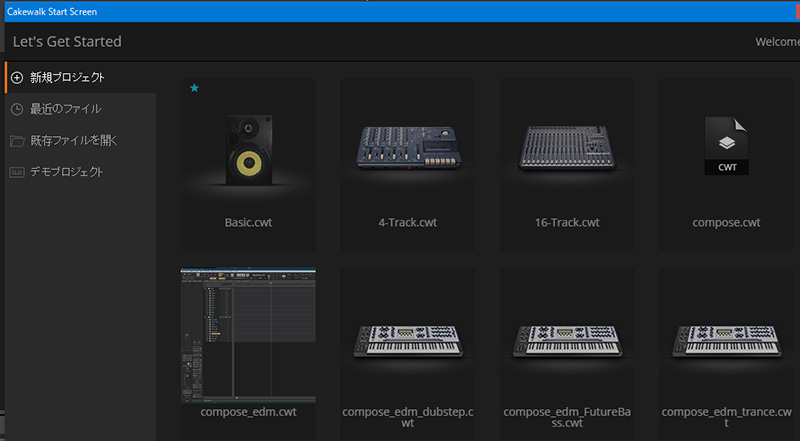
cakewalkを立ち上げると、「Start Screen」というダイアログが表示されますが、ここの新規プロジェクトに表示されるものがテンプレートになります。
テンプレートを使えば事前設定した環境を呼び出せる
DTMの場合、曲のジャンルにより様々な音源を使い分けることになりますが、毎回ゼロの状態からプロジェクトを作成するのは時間の無駄です。
例えばバンドサウンドの曲を作成する場合は構成はある程度決まっています。
ボーカル、ギター、ベース、ドラムが基本なのでこの辺りのトラックや音源はあらかじめテンプレートで用意しておけば、プロジェクト立ち上げ直後に作曲を開始することが出来るわけです。
こんな感じで曲のジャンルや、ミックス、マスタリング用のテンプレート、ボーカルやナレーションの収録用のテンプレート等も定番ですね。
お使いの環境により、使用頻度の多いテンプレートを用意すると効率的に作業できます。
Cakewalk by BandLabの作り方
- 1プロジェクトを通常通り作成する
トラックや音源プラグイン等々、ジャンルや用途に合わせて通常通りに準備します。

プロジェクトサンプル - 2テンプレートとして保存する
全てが準備できたら、「ファイル」メニューから「名前を付けて保存」をクリックします。

ファイルメニュー 名前を付けて保存ダイアログが表示されるので「ファイルの種類」から「Cakewalkテンプレートファイル」を選択します。
後は適当なフォルダに適当な名前を付けて保存するだけです。
名前を付けて保存ダイアログ テンプレートの保存は規定フォルダでの管理が簡単なので、おすすめです。
「フォルダへ移動」から「テンプレートファイル」を選択すると規定フォルダに移動するので、このフォルダに保存しておきましょう
テンプレートファイルフォルダへ移動 - 3テンプレートを呼び出す
Cakewalkを起動するとStart Screenが表示されるので左のメニューから「新規プロジェクト」をクリックします。
すると先ほど保存したテンプレートファイルが表示されます。
テンプレートを選択すれば、先ほど保存したプロジェクトがそのままの形で起動します。
先ほど保存したテンプレートが表示される
これでプロジェクト作成直後から、作曲や編集、録音に移ることが出来ますよ。
最後に
今回はCakewalk by BandLabのテンプレート作成手順を紹介しました。
テンプレートを用意しておけば、スムーズに作業開始できるので早い段階から用意しておくことをおすすめします。


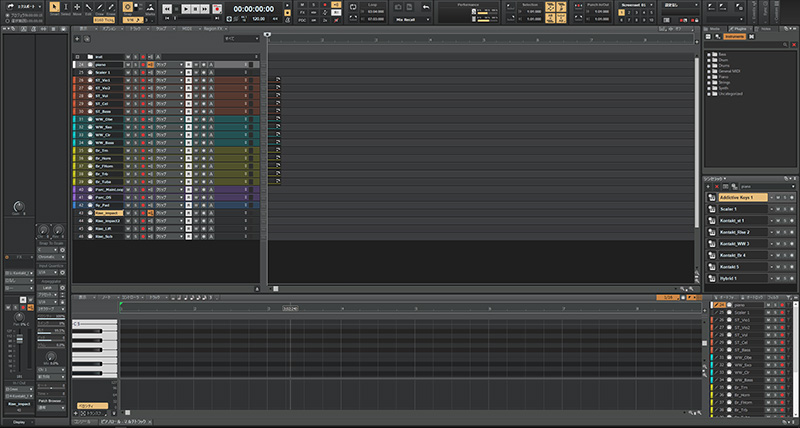
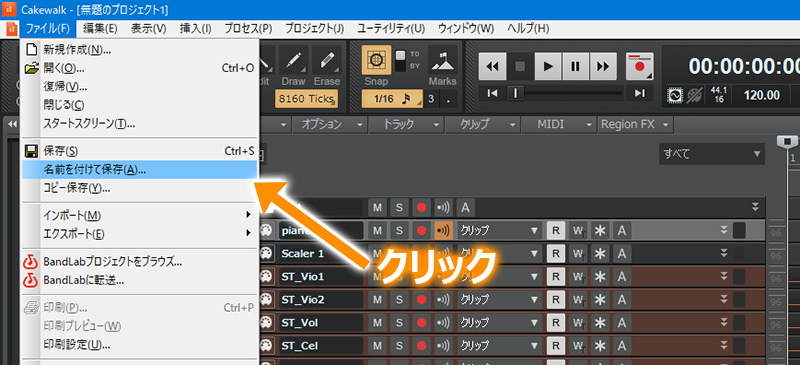
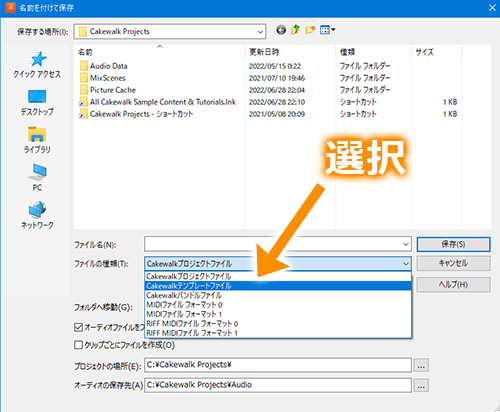
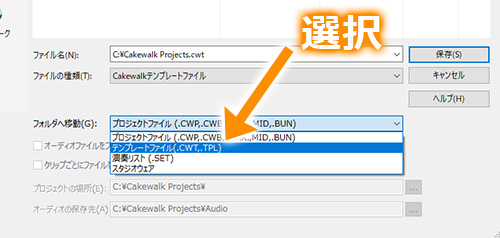
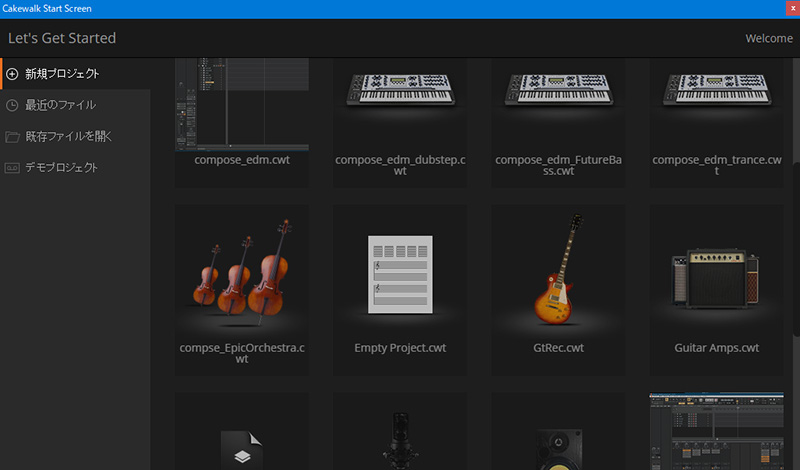
















コメント