Cakewalk by BandLabにソフトウェア音源、プラグイン音源を追加する方法を紹介します。
- 音源のインストール・登録方法
- 音源の起動方法
Cakewalk by BandLab 音源追加の流れ
Cakewalkに限ったことでは有りませんが、DAWでは以下の流れでソフトウェア音源を追加します。
- ソフトウェア音源・プラグイン音源のインストール
- DAWで音源の登録
- トラックに音源をインサートする
手順に沿ってそれぞれを解説していきます。
ソフトウェア音源・プラグイン音源のインストール
ソフトウェア毎にインストール手順が異なります。
基本的にデフォルト設定で問題ありませんがインストールフォルダのみ、後述するvst検索フォルダに変更することをおすすめします。
VSTインストールフォルダはDAWの規定フォルダが管理が容易なのでおすすめです。
DTMで定番の音源はお持ちでしょうか。
以下記事で、定番のマルチ音源を紹介しているので是非検討してみましょう。

音源の登録
以下記事でプラグインの登録方法を解説しています。
この記事を参考にvst検索フォルダを確認しましょう。

vst検索フォルダが問題無かったら、Cakewalkアプリの再起動もしくは、「環境設定」の中から、検索開始をクリックします。
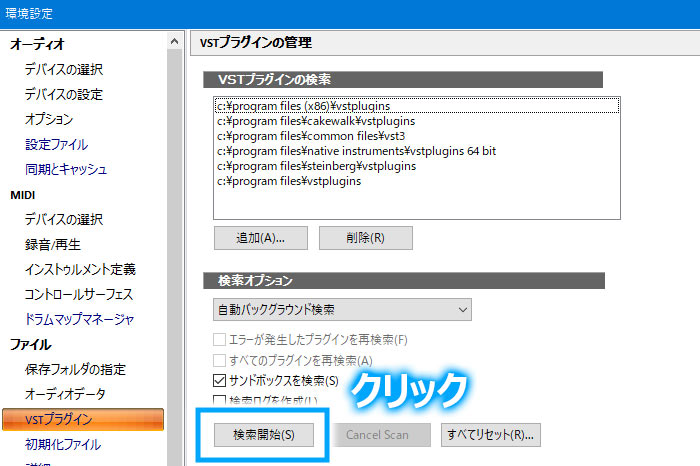
検索が完了するとCakewalkで音源が認識されます。
トラックに音源をインサートする
Cakewalkで音源を使う場合には、2通りの方法があります。
1.インストゥルメントトラックを使用する
Cakewalkにはオーディオトラックとmidiトラックが統合されたインストゥルメントトラックというトラックがあります。
インストゥルメントトラックを追加する場合は、トラックビューの「+」ボタンをクリックしポップアップメニューからインストゥルメントを選択して最後に作成をクリックします。
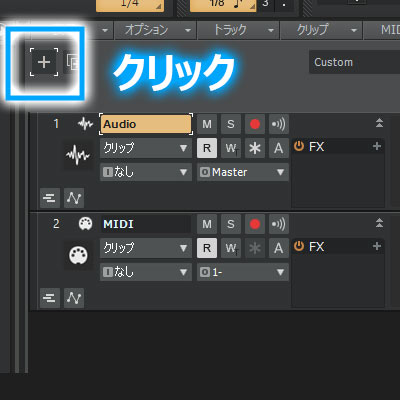
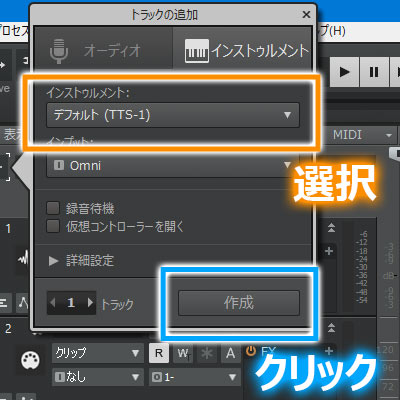
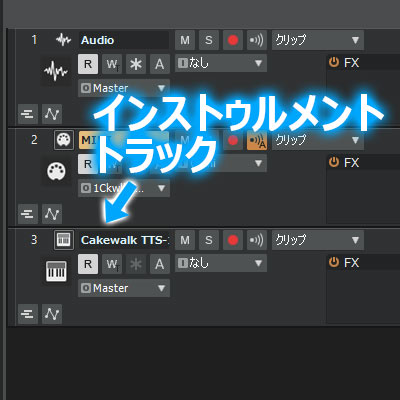
インストゥルメントトラックは直感的に扱える点と、トラック数が削減できる点がメリットです。
デメリットを挙げると、midiFXが使えない点とマルチティンバー音源では扱い難い点です。
このデメリットは後述するオーディオトラックとmidiトラックを使用することで解消出来ます。
2.オーディオトラックとmidiトラックを使用する
オーディオトラックに音源、音源に送る演奏データを入力するmidiトラックの2つ以上のトラックで構成します。
それぞれのトラックを追加して設定しても良いですが、「プラグインシンセの挿入オプション」を使用すると簡単に設定できます。
「プラグインシンセの挿入オプション」はメニューバーの「挿入」→「プラグインシンセ」で挿入したい音源を選択すると表示されます。
同じようにブラウザから音源をダブルクリックしても表示されます。
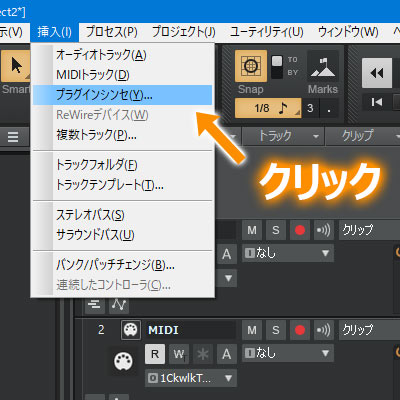
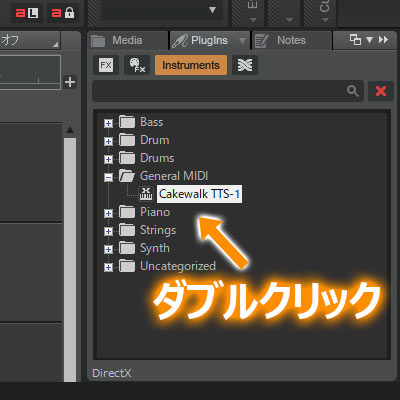
「プラグインシンセの挿入オプション」では、「ソース用MIDIトラック」と「マスターアウト用オーディオトラック」をチェックしOKをクリックすると音源をインサートした状態のオーディオトラックとmidiトラックが作成されます。
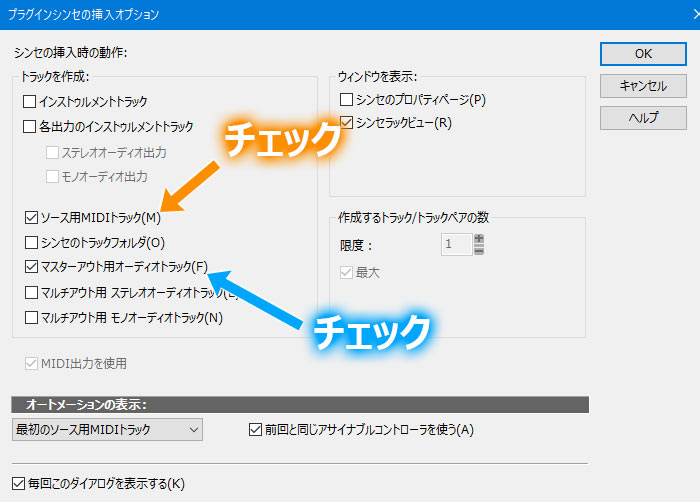
この方法ではトラック数が増大しますが、オーディオトラックではオーディオFX、midiトラックではmidiFXが使用出来ます。
またマルチティンバー系の音源でも扱いやすい構成になります。
私は「Kontakt」を使用する機会が多いので、基本的にこの方法で音源を扱っています。
最後に
今回はCakewalk by BandLabでの音源追加方法を紹介しました。
インストゥルメントトラック、オーディオトラックとmidiトラック共に一長一短なので、使い分けが出来るとベストですね。
私は思考停止でオーディオトラックとmidiトラックで使用しているので、トラック数が膨大になりがちです・・・

















コメント