HyperXの軽量ゲーミングマウス、Pulsefire Hasteの無線版、Pulsefire Haste Wirelessのレビューです。
HyperX Pulsefire Haste Wirelessの基本スペック
センサー Pixart PAW3335
HyperX公式サイト
最大DPI 16000
最大加速度 40G
最大トラッキング速度 450IPS
ポーリングレート 1000Hz
ボタン数 6個
スイッチ TTC Golden Micro(防塵)
スイッチ耐久性 8000万回
サイズ 124 x 66.8 x 38.2mm
重量 約62g
ソール 100%PTFE
接続方式 2.4GHz Wireless / 有線
バッテリー容量 370mAh
バッテリー持ち時間 最大100時間
オンボードメモリ 1プロファイル
防水防塵対応 IP55
色については黒/白、2色の展開です。
HyperX Pulsefire Haste Wirelessの特徴
超軽量無線マウス
一番の特徴は重量ですね。
軽量な無線ゲーミングマウスで知られる『Logicool G Pro X Superlight』は約63gですが、価格もトップクラスで約16,000円します。
対してPulsefire Haste Wirelessは約62gとさらに軽量!!
さらにさらに、価格も約8,000円と後発ながらも非常に魅力的な製品です。
大容量バッテリー
もうひとつの特徴はバッテリーですね。
この手の軽量無線マウスって軽さを求める分、バッテリー容量が少なく持ち時間は70時間前後のモデルが多い中、Pulsefire Haste Wirelessの持ち時間はなんと100時間!!
高耐久スイッチ
もう一つ紹介しておきましょう。
本体は軽量化の為にハニカム構造ですが、搭載されるメインスイッチは防塵構造と耐久性にも気を使ったマウスになっています。
防水防塵ボディー
本体はIP55対応しています。
埃やごみはハニカムなので中に入りますが、PCBには影響ありません。
水については、ノズルによる噴流の吹き付けから影響を受けません。
簡単にいってしまえば、多少水を零しても問題無い程度ですね。
コップの水を零してしまう恐れもあるのでこれは嬉しいポイントです。
HyperX Pulsefire Haste Wirelessの外観
外箱


付属品
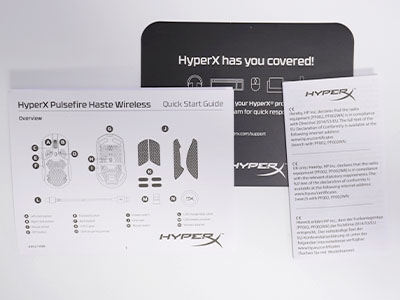

- 無線レシーバー
- レシーバーアダプター
- USBケーブル
- グリップテープ
- PTFEソール
- 取説
以上が付属します。
レシーバーアダプターはUSBケーブルの先端にレシーバーを接続するために使用します。
これでマウスの近くにレシーバーを設置できるわけです。

ソールが付属するマウスはちらほらありますが、滑り止めとなるグリップテープも付属します。
この価格でここまでの付属品・・・コスパ高いですねぇ。
ただグリップテープは黒色なので、本体白を選んだのに黒になってしまうという・・・少し残念です。
本体
上面

本体形状は左右対称です。
ホイール下のボタンはデフォルトではDPI切り替えスイッチになっています。
軽量化の為に、メインスイッチの根本もハニカム構造になっています。
LEDライティングはホイール部分のみです。

裏面

小型のソールが4隅に貼られており、電源スイッチが配置されています。
また後方にある窪みにレシーバーを格納できます。

レシーバーを格納しても、隙間が確保されているので指で取り出し易いです。
正面

メインスイッチは中央部分が窪んでいて、指を置くと自然にフィットします。
付属のUSBケーブルは上下反転しても差し込むことが可能です。
また、汎用のUSB-Cケーブルを使用することもできます。
後面

手のひらが当たる部分がハニカム構造になっています。
右側面

右側面には何も配置されていません。
マウスの頂点は若干後ろ寄り(中心から5~10mm後方)になっています。
左側面

左側面に、サイドボタンが2つあります。
サイドボタンは小型ですが、少し出っ張っているので押し易い形状です。
HyperX Pulsefire Haste Wirelessの持ち方について
結論から伝えますが、Pulsefire Haste Wirelessはつかみ持ちが一番適しています。
かぶせ持ち ○
つかみ持ち ◎
つまみ持ち ○
筆者の手の大きさは長さ約19cm、幅(こぶしの位置)9.5cmとMサイズに分類され、大きめのMサイズとなります。
かぶせ持ち(palm grip)

かぶせ持の相性は良好です。
高さ、長さ共に標準的な大きさなのでかぶせ持ちはフィット感が良いです。
またサイドボタンの位置もぴったりで、2つのボタンの押し分けが容易です。
つかみ持ち(claw grip)

つかみ持ちは一番おすすめです。
背の高さが標準的かつ、少し後ろ側に頂点が寄っているので手のひら部分のフィット感が高いです。
つまみ持ち(finger grip)

つまみ持ちは相性は良好です。
標準的な高さですが、全長が長めなので指で操作できる範囲が狭いです。
(手のひら部分が少し窮屈に感じます)
マウスの後端が少し膨らんでいることにより、指での操作性は高いです。
HyperX Pulsefire Haste Wirelessの設定について
HyperX Pulsefire Haste Wirelessは『HyperX NGENUITY』というPCソフトウェアを使用して各種設定を行います。
- 1HyperX NGENUITYのダウンロード

NGENUITYトップページ 公式サイトに飛んで、DOWNLOADボタンをクリックするとmicrosoft storeのページにジャンプするので入手ボタンをクリックします。

microsoft storeページ するとmicrosoft storeアプリが立ち上がりダウンロードが開始されます。
- 2HyperX NGENUITYトップ画面

トップ画面 NGENUITYはマウスの他、HyperXのその他製品をコントロールするアプリになります。
設定したいデバイスは、左端のメニューバーから選択します。Pulsefire Haste WirelessはMouseを選択すると設定画面に移行します。
また、初回接続時はファームウェアのアップデートが必要になります。Pulsefire Haste WirelessをUSBケーブルで有線接続し、ファームウェアアップデートを行います。
- 3ライティング設定

Lightsページ トップメニューのLightをクリックするとライティング設定画面に移行します。
Choose Triggerd Effectはボタンをクリックした時に指定した色で点灯します。

Triggeredメニュー Add Effectボタンをクリックすると3種類の点灯効果を追加できます。
- Solidは固定色
- Cycleは設定した色が連続的に変化
- Breathingはフワッと明滅

LOOPEDメニュー 色の他、周期、不透明度等設定が可能です。

エフェクト設定 - 4ボタン設定

Buttonsメニュー トップメニューのButtonをクリックするとボタン設定画面に移行します。
各ボタンの機能を変更できます。
左右のメインボタンは左右クリックの切り替えのみ、その他ボタンは- キーボードのキー
- マウスのボタン
- マルチメディア機能(再生等)
- マクロ
- ショートカット
- 無効
以上の設定が可能です。
- 5センサー設定

Sensorメニュー トップメニューのSensorをクリックするとセンサー設定画面に移行します。
スライダーでDPIの設定、各項目で右クリックするとDeleteボタンが現れるので削除することも可能です。
各項目の右端にあるカラーパネルはDPI切り替えした時、ホイールのLEDが指定した色で点灯します。 - 6その他

右上のボタン類 右上のボタンからその他設定が可能です。
Brightnessはライティングの明るさを設定できます。
Optionsはポーリングレートと、リフトオフディスタンスの設定が可能です。
(ポーリングレートは125,250,500,1000Hzの切替、リフトオフディスタンスは1,2mmの切替)
Presetsではプリセットの管理が可能です。
HyperX Pulsefire Haste Wirelessのセンサーチェック
MouseTesterで400,1600DPIでセンサー性能をチェックしました。
使用したマウスパッドは、使っている方が多いであろうLogicool G640rです。
結果から伝えると、あまり良い結果ではありませんが実用上は特に問題無く使用できるといったところです。
測定データは切り返し部分でポインターが飛んでいるように見えますが、実際に使用してみるとポインターが飛んでしまうことはありません。
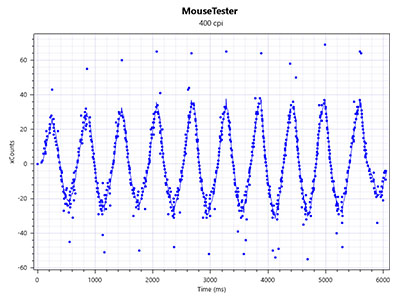
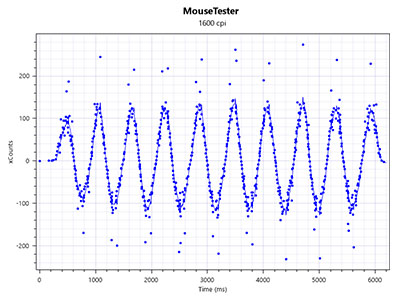
テスターの結果だけみると、PMW3370カスタムセンサーを搭載しているmodel O- wirelessは評判通りトラッキング精度は高いです。

HyperX Pulsefire Haste Wirelessを使ってみて
結論からいうと、FPSやアクション用のゲーミングマウスとしてめっちゃ良いです。
特に悪い点も無く、60g台の軽量マウスの中では群を抜いて安いです。
例として挙げるとG PRO X Superlightの半分程度の価格で購入できるのです!
悪い点というか気になる点を挙げると↓
サイドパネルが垂直に近い
サイドパネルの掴む部分はほとんど垂直です。
この部分がすり鉢形状になっているとマウスを持ち上げる時に滑り難い(落とし難い)のです。
ただ本体が軽量なので、持ち上げる時に気になることは一度もありませんでした。
気になる方は付属のグリップテープで解消することも可能なので、問題はありませんね。
ソールの面積が狭い
ソールの面積が狭いので、スピード寄りのマウスパッドでは止めるのが難しく感じます。
どちらかといえばコントロール寄りのマウスパッドとの相性が良いかと思います。
最後に
今回はHyperXの軽量無線ゲーミングマウスPulsefire Haste Wirelessを紹介しました。
同価格帯はもちろん、高価格帯のモデルと比較しても魅力的な仕様が揃っているのでめっちゃおすすめです!




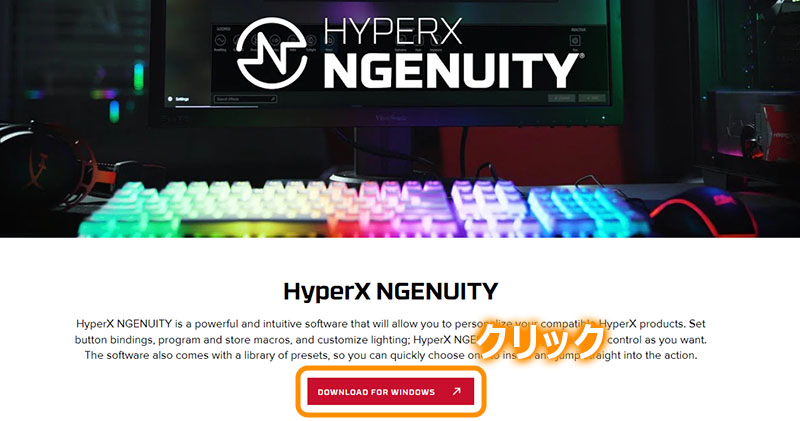
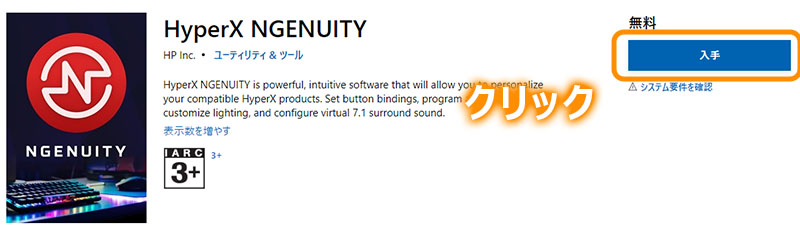
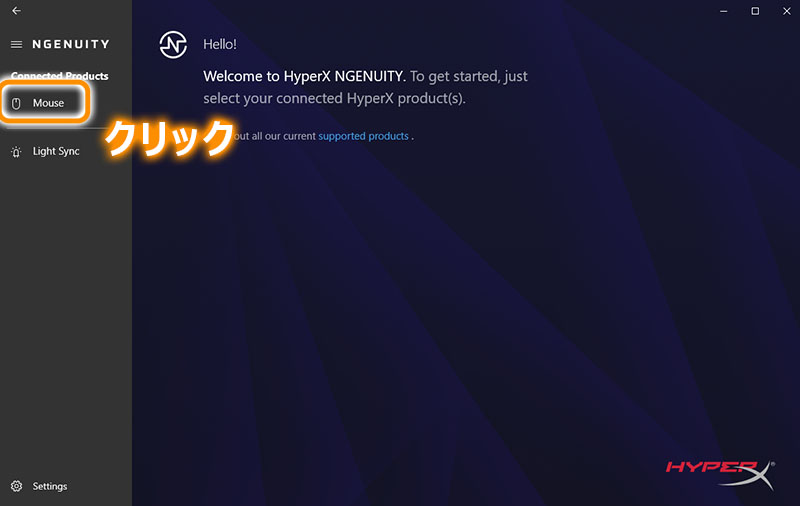
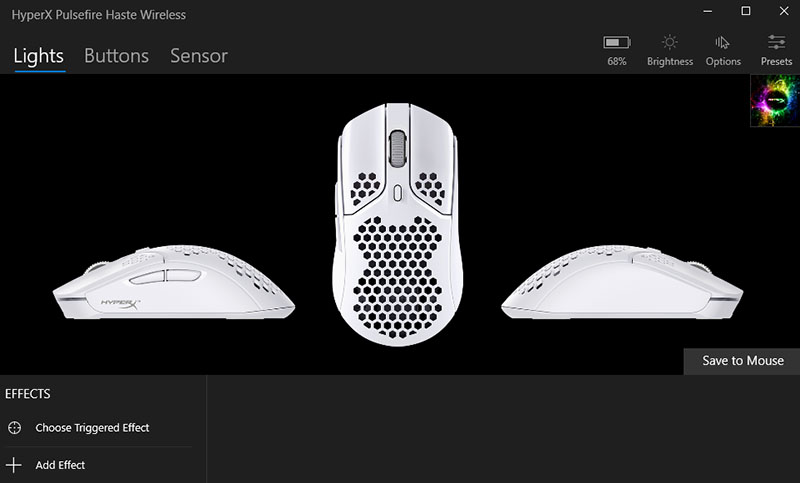
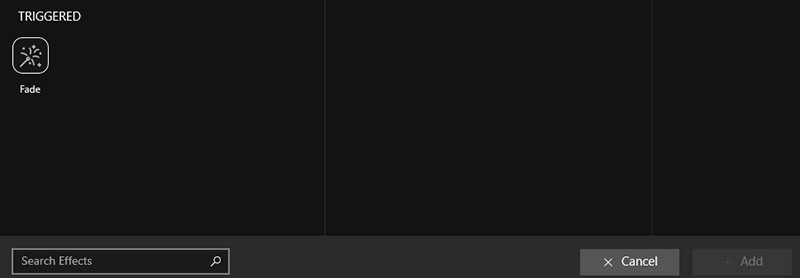
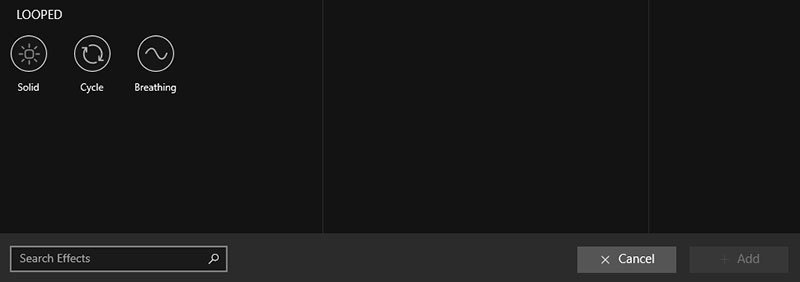
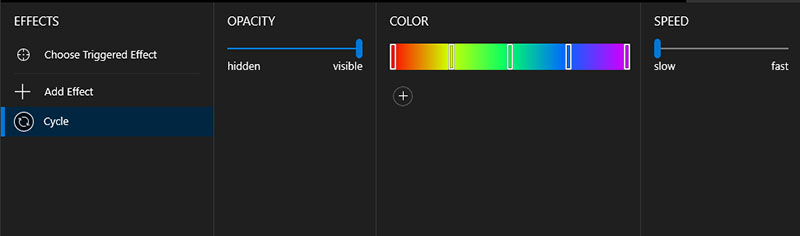
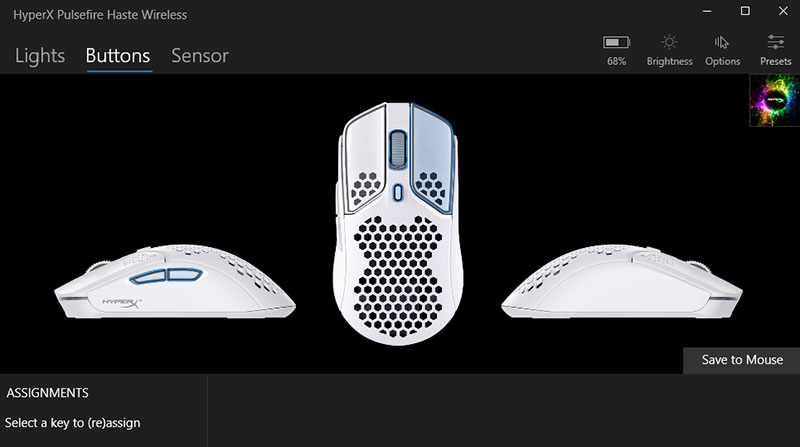
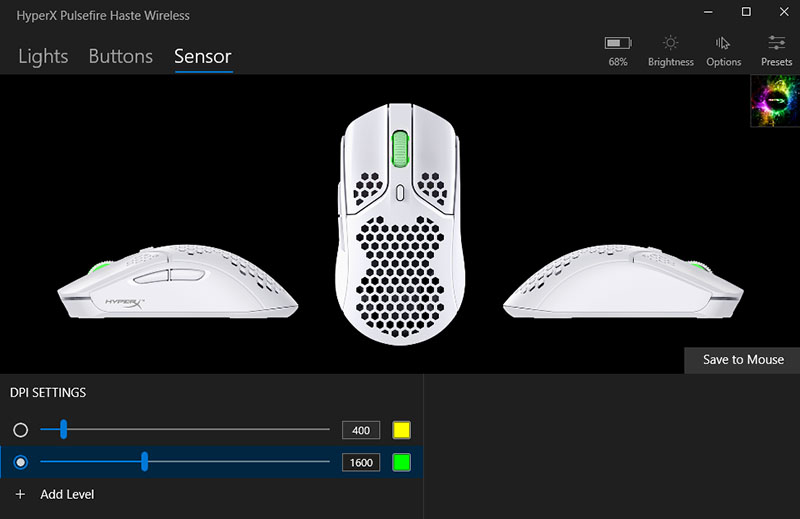

















コメント