今回は、Stable Diffusion WebUI ForgeとAUTOMATIC1111でモデルを共有する方法を紹介します。
この方法を使えば、効率的にモデルを管理してStable Diffusionを楽しむことができます。
- AUTOMATIC1111とForgeでモデルを共有するメリット
- Stable Diffusion WebUI ForgeとAUTOMATIC1111でモデルを共有する方法
AUTOMATIC1111とForgeでモデルを共有するメリット
メリットは非常に単純です。
- ストレージ容量を節約できる
- 好みのモデルをダウンロードする手間が省ける
以上です!
特に沢山のモデルを使用する方にとっては、大きなメリットになるでしょう。
Stable Diffusion WebUI Forgeのインストール方法は、以下の記事で解説しています。

Stable Diffusion WebUI ForgeとAUTOMATIC1111でモデルを共有する手順
以下手順で、ForgeとAUTOMATIC1111でモデルの共有が可能になります。
「stable-diffusion-webui-forge」フォルダ内にある「webui-user.bat」をテキストエディタで開きます。
テキストエディタにドラッグ&ドロップするか、バッチファイルを右クリックして「編集」をクリックすれば編集が可能です。
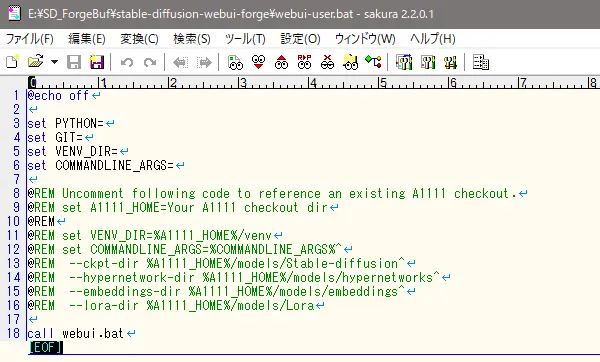
webui-user.batの9行目に表示されている「@REM set A1111_HOME=Your A1111 checkout dir」を編集します。
具体的には、「@REM」を削除し、「Your A1111 checkout dir」をAUTOMATIC1111のフォルダに変更します。
(上記のAUTOMATIC1111のフォルダはAUTOMATIC1111のwebui-user.batが保存されているフォルダを指します)
私の環境は「G:\sd\sd.webui\webui」に保存されているので、9行目を「set A1111_HOME= G:/sd/sd.webui/webui」に変更しました。
次に12~16行目の@REMを削除します。
この変更を行うと、チェックポイントモデル、embeddings、hypernetworks、LoRAモデルが共有可能になります。
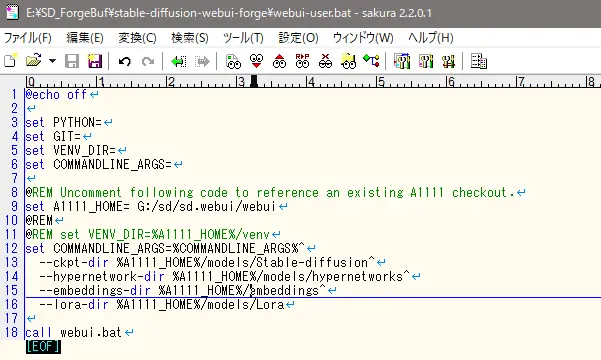
windowsの日本語環境ではフォルダの区切り文字が「\」ですが、webui-user.batでは「/」で記述します。
AUTOMATIC1111のパスをコピペする際はご注意ください。
さらに11行目の@REMを削除すればvenv環境も共有することが可能です。

WebUI Forge・・・すごく便利です。
まとめ
今回は、Stable Diffusion WebUI ForgeとAUTOMATIC1111でモデルを共有する方法を紹介しました。
Stable Diffusion WebUI Forgeは、AUTOMATIC1111の上位互換といえるくらいに便利なWebUIです。
最初は環境構築が大変なので、モデルを共有して徐々に慣れていきましょう!
モデル共有の手順についてYouTube動画を投稿しています。
合わせてご参考ください。








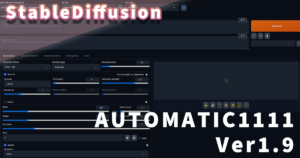

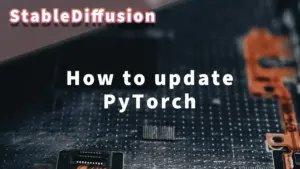


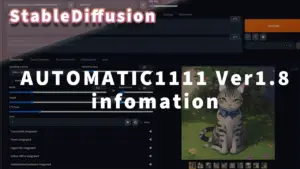






コメント