この記事では、Stable Diffusion WebUI(AUTOMATIC1111)をローカルPC(Windows)にインストールする方法を紹介します。
記事に沿って作業することで、簡単にStable Diffusion WebUIを導入することが可能です。
- Stable Diffusionとは何なのか
- Stable Diffusion WebUIの推奨PCスペック
- Stable Diffusion WebUIに必要なソフトのダウンロード方法とインストール方法
Stable Diffusion Web UI AUTOMATIC1111とは

今回はStable Diffusion Web UIクライアントアプリ「AUTOMATIC1111」を導入していきます。
AUTOMATIC1111はChromeなどのWebブラウザで動作するアプリで、以下の特徴があります。
- シェアが高く、参考記事が多い
- 拡張機能が沢山開発されており、拡張性が高い
- 設定項目が多くカスタマイズ性も高い

Stable Diffusion Web UIアプリはいくつか存在するけど、拡張性の点からAUTOMATIC1111が一番おすすめです。
Stable Diffusion WebUIの推奨スペックについて
Stable Diffusionはオープンソースソフトウェアなので、PCゲームにあるような必要なスペックが明記されていません。
推奨されているスペックがあるので以下にまとめてみます。
| OS | Windows 10/11 64bit |
| CPU | Intel Core-i シリーズ・AMD Ryzenシリーズ |
| メモリー | 16GB以上 |
| グラフィックボード | 8GB以上 |
特に重要なのが、グラフィックボードのVRAM容量です。
8GBでも画像生成できますが、生成中はカツカツといった状況で、別の作業をしながら行うとストレスを感じます。



おすすめGPUはNVDIA製 12GB以上の製品だね!
Stable DiffusionをローカルPCにインストールする方法
Stable Diffusion(AUTOMATIC1111)の公式インストール方法はmethod 1、method 2の2つが公開されています。
それぞれ以下の特徴があります。
| インストール手順 | メリット | デメリット |
|---|---|---|
| method 1 | クリックだけで簡単にインストール可能 | Gitをインストールしない為、 Gitを使用してアップグレード、 ダウングレードなどが出来ない |
| method 2 | Gitをインストールするので 今後のアップデートに対応できる | インストール手順が多い コマンド入力が必要 |
method 1は簡単な分、デメリットが大きいですね。
Stable Diffusionを触っていると必ずGitが必要な場面があるので、method 2でインストールしましょう。
以降でmethod 2のインストール手順を解説します。



順番通りに作業すれば簡単にインストールできるから、安心してくれ!
Pythonのインストール
Stable DiffusionはPythonで動作しているので、Pythonのインストールが必要になります。
AUTOMATIC1111ではPython 3.10.6が推奨されています。
Pythonのサイトに行って、下段にある「Windows instraller(64bit)」をクリックしてダウンロードしましょう。
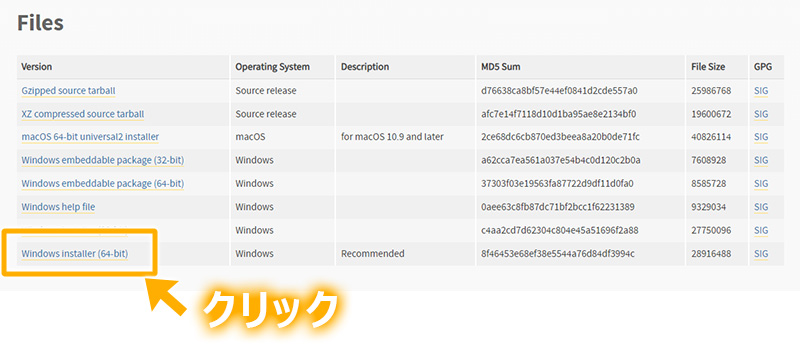
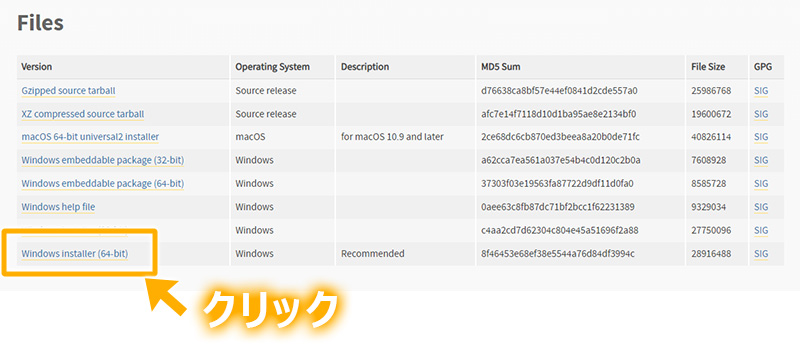
あとはインストーラーに従ってインストールするだけですが、一点注意があります。
以下画像のように「Add Python 3.10 to PATH」に忘れずチェックしてください。
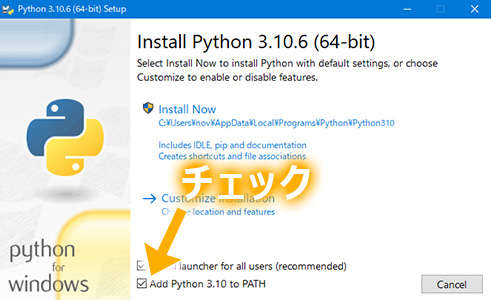
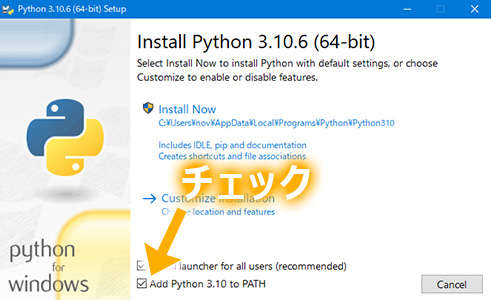
Gitのインストール
Gitはファイル管理システムで、アップデートやダウングレードの際に活躍します。
Gitのサイトに飛んで、中段にある「64-bit Git for Windows Setup.」をクリックしてインストーラーをダウンロードしましょう。
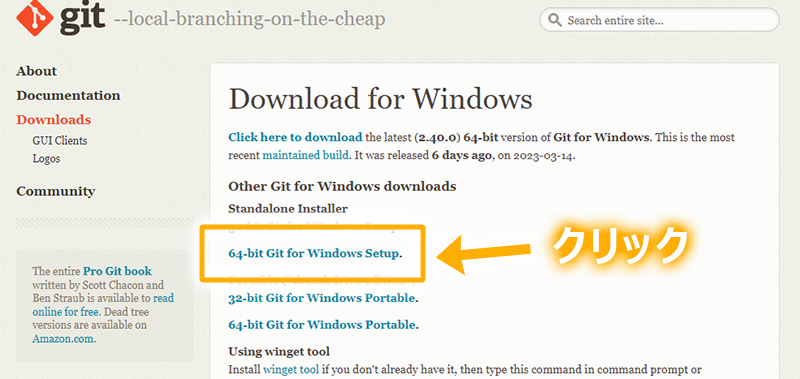
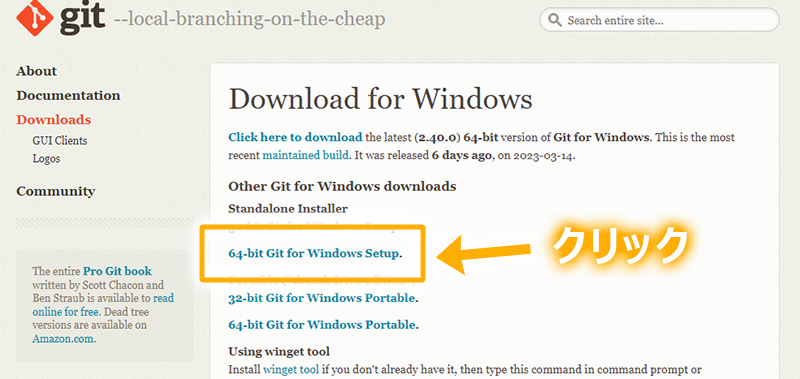
あとはインストーラーに従ってインストールするだけです。
特に注意は必要なくNextをクリックしていくだけでOKです。
Stable Diffusionのインストール
それでは以下手順でStable Diffusion WebUIをインストールしましょう!
Stable Diffusion WebUIをインストールするフォルダを適当な場所に作成します。



通常モデルひとつで約2GB、SDXLモデルだと6GB以上必要になるよ。
大きなサイズのデータを扱うので容量に余裕のあるフォルダ(ストレージ)を準備しよう!
最低でも10GB以上のスペースを確保してください。
作成したフォルダの何も無い空きスペースでShift + 右クリックし、
表示されたポップアップメニューから「PowerShellウィンドウをここで開く」をクリックします。
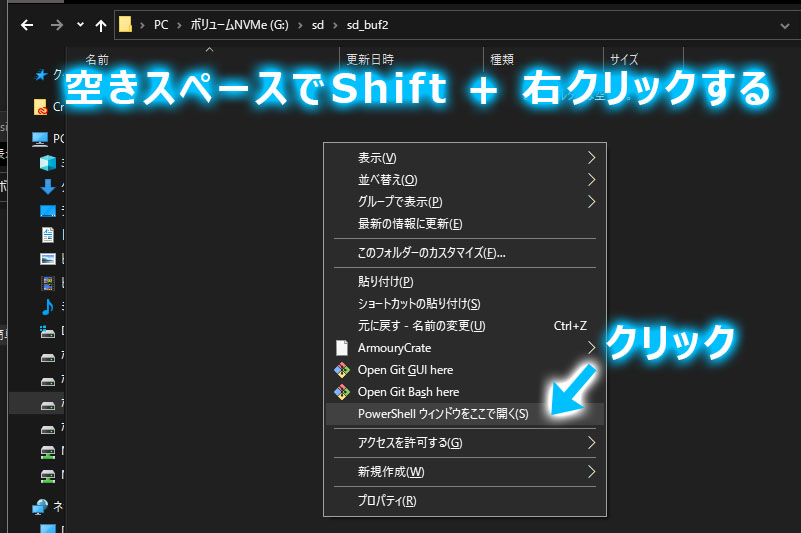
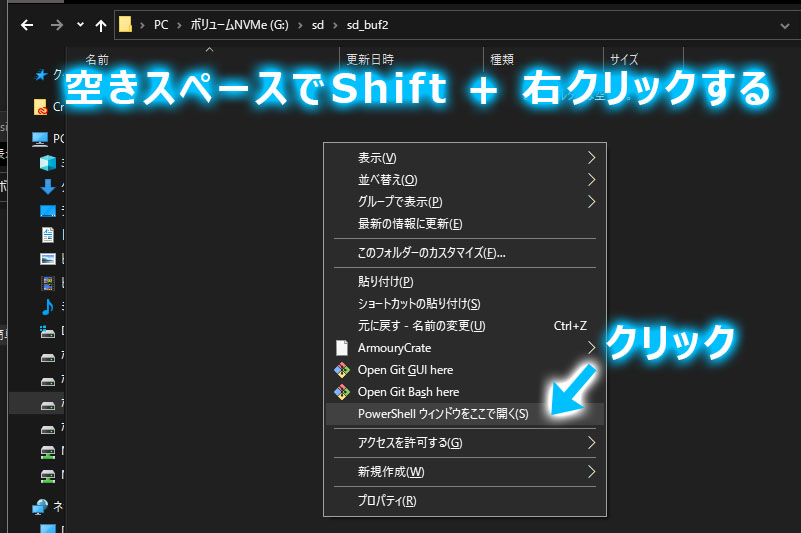
PowerShellが起動すると、「PS:作成したフォルダ名>」と表示されます。


PowerShellで「git clone https://github.com/AUTOMATIC1111/stable-diffusion-webui」コマンドを入力しエンターキーを押して実行します。
git clone https://github.com/AUTOMATIC1111/stable-diffusion-webui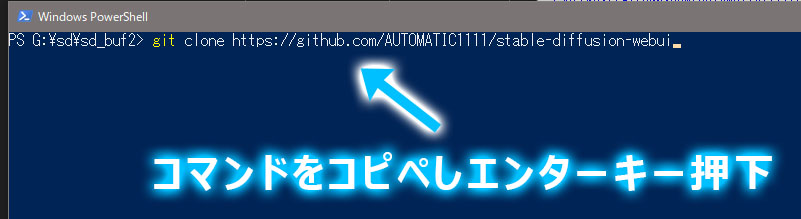
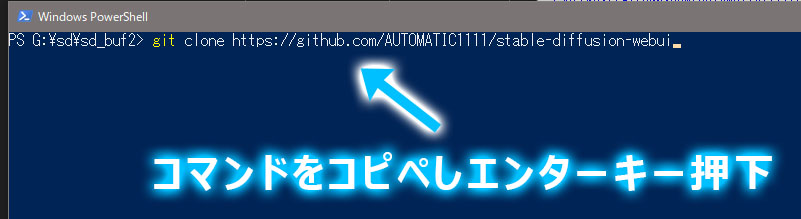
しばらく待って「PS:作成したフォルダ名>」が再度表示されたら完了です。
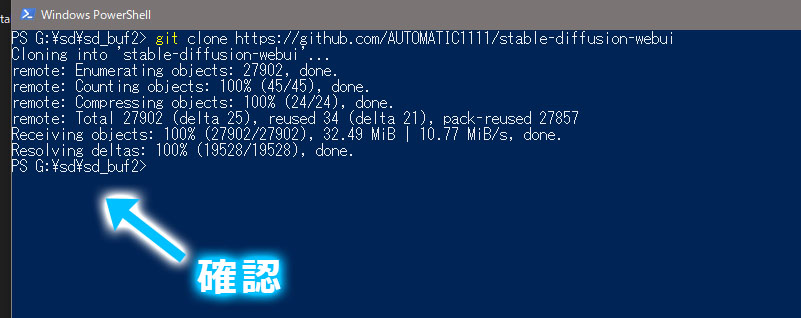
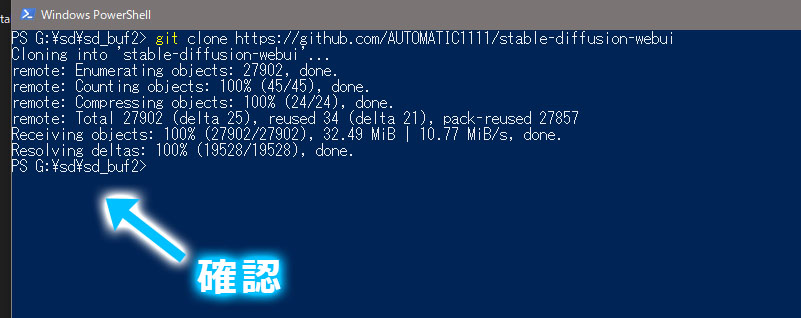
「stable-diffusion-webui」フォルダ内の「webui-user.bat」をダブルクリックして実行します。
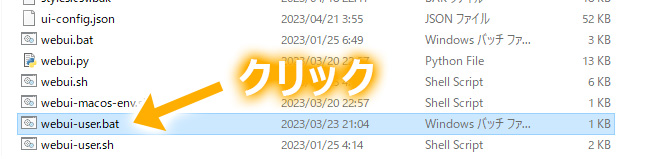
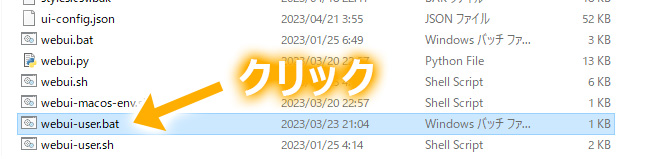
少し時間がかかりますが、完了までお待ちください。
インストールが完了すると、Stable Diffusion WebUIがブラウザ上で起動します。
インストールお疲れ様でした。
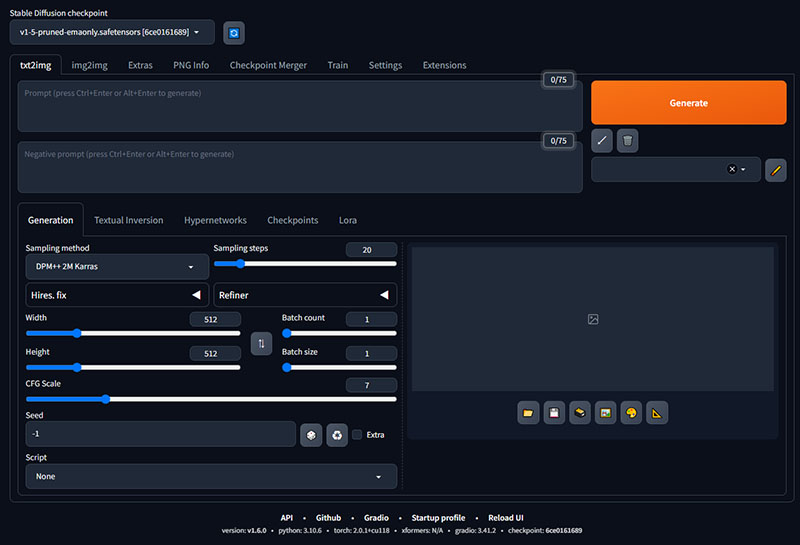
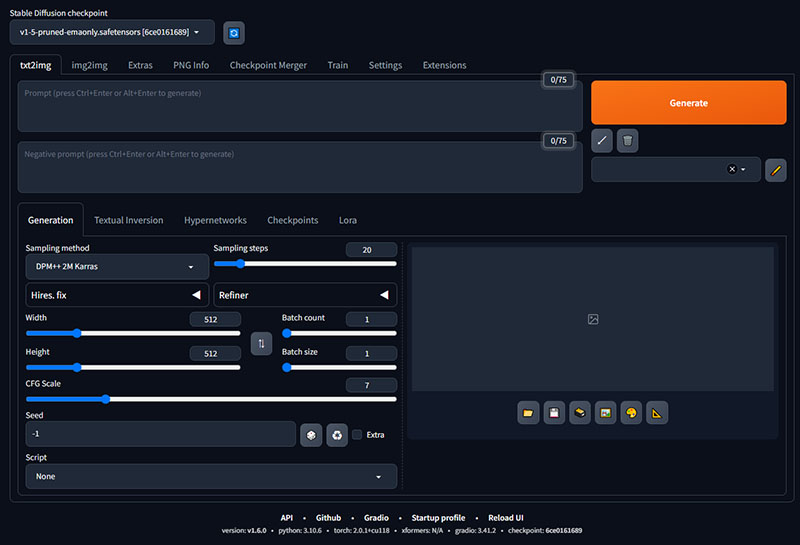
Stable Diffusion WebUIを複数インストールしたい場合は
Stable Diffusion WebUIを複数インストールしたい場合は、上記インストール手順を別のフォルダで実行するだけです。
PythonとGitは改めてインストールする必要は無いのでスキップしてください。



新しいバージョンや、新機能のテスト環境を作りたい場合に重宝するよ
2回目以降のインストールでは、「webui-user.bat」実行前に「models」→「Stable-diffusion」フォルダにモデルを保存しておけば、モデルダウンロードシーケンスをスキップして時間短縮が可能です。
Stable Diffusion WebUIのFAQ
Stable Diffusion WebUIインストール中のトラブルや、質問事項をまとめました。
Stable Diffusion WebUIがインストールできないです。どうしたら良いですか?
Stable Diffusionのインストール中にエラー発生が発生し、正常にインストールできない場合があります。
いくつか解決方法を紹介します。
「PowerShellウィンドウをここで開く」が表示されない場合
以下2つの方法で解決可能です。
- PowerShellを通常起動し、cdコマンドでインストールしたいフォルダに移動する
-
windowsのスタートメニューもしくはwindowsの検索バーからPowerShellを起動します。
PowerShellが起動したら、「cd Stable Diffusioをインストールしたいフォルダのフルパス」と入力してエンターキーで実行してください。
例として、「G:\sd\sdbuf」にインストールしたい場合には、「cd G:\sd\sdbuf」を入力します。


cdコマンドでインストールしたいフォルダに移動する cdコマンド実行後に「git clone https://github.com/AUTOMATIC1111/stable-diffusion-webui」コマンドを実行してください。
- git bash hereを使用する
-
PowerShellの他、gitの機能でもローカル環境の構築が可能です。
STEPOpen Git Bash hereをクリックStable Diffusioをインストールしたいフォルダの空きスペースで右クリックし、「Open Git Bash here」をクリックします。

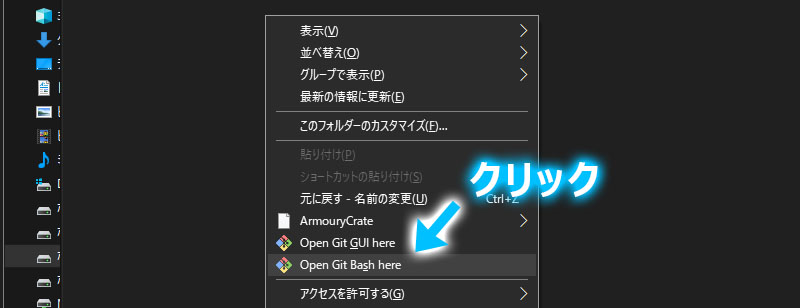
pen Git Bash hereの実行 STEPgit cloneコマンドの実行gitのウィンドウが起動したら「git clone https://github.com/AUTOMATIC1111/stable-diffusion-webui」コマンドを実行します。
git clone https://github.com/AUTOMATIC1111/stable-diffusion-webui
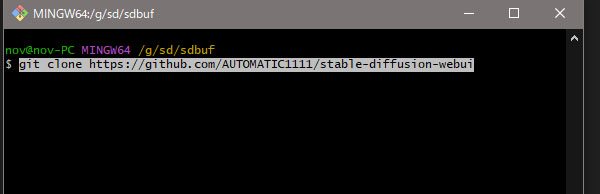
git cloneコマンドの実行 再度、$マークが表示されたら完了です。

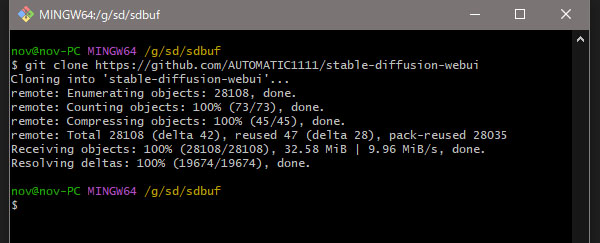
コマンド完了 ウィンドウは閉じて問題ありません。
webui-user.bat実行時に「exit code: 9009」が表示されてStable Diffusionが起動しない
Pythonへのパスが通っていない場合に表示されるエラーコードです。
Pythonのインストール時に、「Add Python 3.10 to PATH」のチェックを忘れていることが原因で、以下の手順でエラーを解消できます。
もう一度Pythonのインストーラーを実行する。
Modifyをクリック→Nextをクリックする。
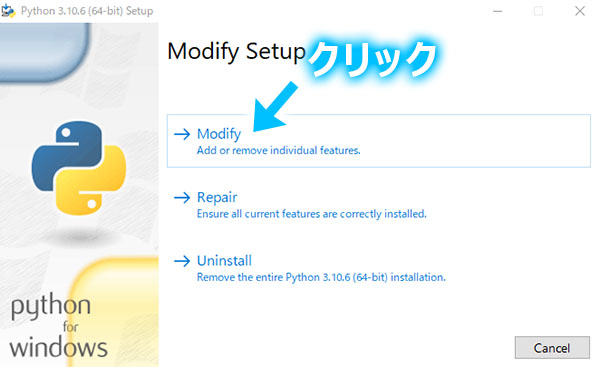
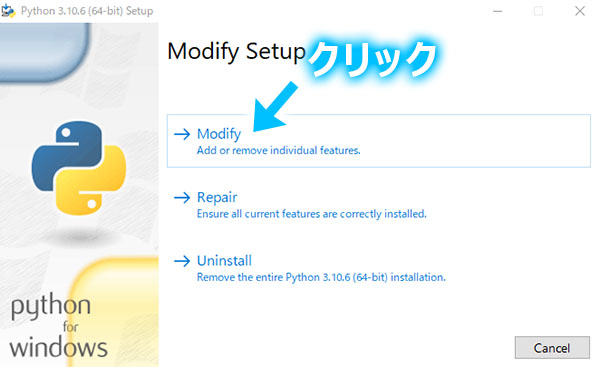
「Add Python to environment variables」をチェックしてInstallをクリックする。
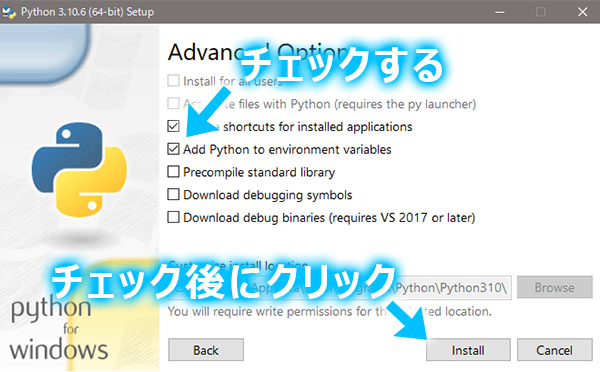
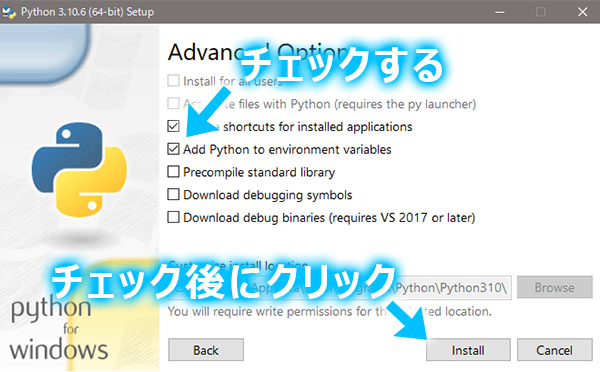
インストールが完了したら、失敗したWebUIの環境を一度削除して再度「Stable Diffusionのインストール STEP1」からやり直してください。
これでもエラーが解消されない場合は、Pythonをアンインストールして、再度Pythonをインストールすればエラーが解消されることがあります。
Stable Diffusion WebUIは日本語化可能ですか?
もちろん可能です。
日本語化については以下の記事で解説しています。


最後に
Stable DiffusionをWindowsPCにインストールする方法を紹介しました。
思い通りの画像を生成するのって凄く楽しいですよね。
まだStable Diffusion WebUIの使い方に慣れていない方のために↓の記事を作成しました。
インストール直後で、操作が分からない場合はご参考下さい。
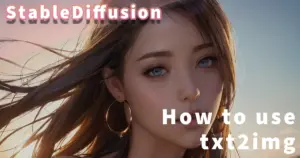
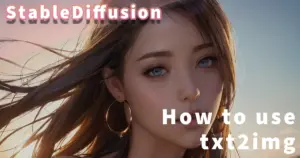
思い通りの画像を生成する場合、モデルが重要になります。
おすすめのモデルを以下記事で紹介しているので、ご参考ください。


インストール手順についてyoutube動画も投稿しています。合わせてご参考ください。







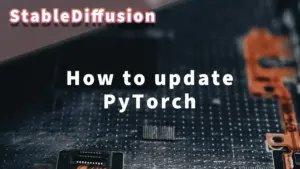










コメント