Syn家庭用NAS Synology 220jを購入したのでレビューしていきます。
Synology DS220jを何故購入、導入したのか

私はyoutubeの動画投稿を開始したので、補助ストレージとして購入を検討しました。
動画編集・投稿ってストレージ容量が思っているよりも沢山の容量が必要になります。
まぁアップロードした素材や動画を削除したりして節約すれば、一般的な容量でカバーもできますが・・・
その他、ノートPCやスマホに保存した写真や動画を保存する為にNASを選択しました。
PCにストレージを増設すると基本PCを扱う人しか扱えないので、家族間でリソース共有できるNASにしましたよ。
Synology DS220jの基本スペック
CPU Realtek RTD1296(64bit 1.4GHz 4core)
メモリ 512MB(DDR4)
ストレージ 2スロット(3.5inch or 2.5inch)外部ポート LAN x 1(1GbE)、USB 3.2 Gen1 x 1
サイズ 165 mm x 100 mm x 225.5 mm
synology公式サイト
重量 0.88kg
本体にはストレージが接続されていないので、NASとして使用するには別途ストレージ(HDD,SSD)を購入、接続する必要があります。
Synology DS220jの外観
外箱


付属品
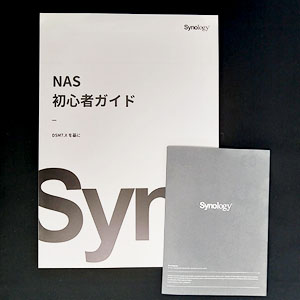



- 取説
- 初心者ガイド
- 電源ケーブル、電源アダプター
- LANケーブル
- ストレージ固定用ネジ等
本体



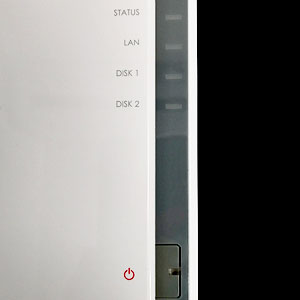
裏面に配置されたUSBコネクタ(2つ)にはUSBのストレージが接続出来ます。
接続したHDD




私はWDのRED PLUSの4TBモデル(WD40EFZX)を2台接続しました。
NASは基本的に通電しっぱなしなので、PC用の物ではなく高耐久なNAS向けのモデルを選択しましょう。
DS220jはドライブベイが2つあり、RAID0、RAID1での構築も可能です。
(スピードを求めるRAID0はSSDがある現在は使用することは稀かと思いますが・・・)
私はこのHDDを2つ接続してRAID1(ミラーリング)で構築しました。
搭載するストレージについてSynologyから互換性のある製品が公開されているので、公式サイトで確認してからの購入をおすすめします。
Synology DS220jの簡単な使い方
DS220jには初心者用に図解されたマニュアルが同封されているので、手順通りに作業することでNAS環境を簡単に構築できます。
- 1ストレージの接続、ケーブル接続
本体のカバーを外し、ストレージを接続します。
次に、LANケーブルと電源ケーブルを接続します。 - 2OSのインストール
NASをLAN環境に接続したら、電源をONしてOSをインストールします。
Synologyの製品はweb assistantが用意されており、同じLANに接続されているPCから https://find.synology.com にアクセスして画面に従いOSをインストールします。
インストール中には管理者アカウントの作成も画面に従い作成します。
- 3ストレージプールの作成
ストレージプール作成はwindows環境で云うパーティション作成と同じイメージです。
接続した物理ドライブ上にアクセス用の論理ストレージを作成します。
(ここでRAID設定したり、容量等の設定を行います) - 4共有フォルダの作成
PC等からNASのドライブにデータを保存する場合は共有フォルダを作成します。
共有フォルダにはアクセス設定出来るので特定のアカウントのみアクセスできるフォルダも作成可能です。
その他、スマホや、モバイルネットワーク等からNASにアクセスする方法もありますが、今回は割愛します。
Synology DS220jを使ってみて
NASはいつか使ってみようと考えていましたが、いざ使ってみると・・・早く使っておけば良かったと思える商品でした。
私は昔からPCを使っていたので、基本的にストレージ容量が少なくなったらストレージを増設するか、変更するということを繰り返していました。
ただこれって使われていないリソースが沢山存在するんですね。
その点、NASを導入するとストレージ(リソース)を家族で環境できるので非常に便利です。
上記のように考えると、各々がストレージを増設するよりもコスパが高いとも云えそうです。
なんといってもこの220j、OSも提供されているのにめっちゃ安いです。
(NASと云っても、システム的にはPCと変わらないですからね)
またOSのユーザーインターフェースも優れており、普段からPCを触る方は直感的に操作可能です。
その他、NASって常時通電が普通なので電気代が気になるところですが、
LEDやファンにスケジュールを設定して消費電力を抑えることが可能です。
電源についてもスケジュール可能で、例えば平日出勤する間や夜眠る間は電源OFF設定することで消費電力を抑えることが出来ますよ。
最後に
今回はSynology DS220jを紹介しました。
スマホの容量が写真や動画で一杯・・・PCの容量が一敗になってしまった場合はNASを導入してみるのも良いかと思います。





















コメント