
みなさんこんにちは!novです。
Stable Diffusionで画像生成楽しんでますか?
Stable Diffusionは、AIによる画像生成ツールで、モデルを使えば、サムネイルのような画像生成も可能です。
今回はモデルのダウンロードから、ローカルPCにインストール方法までの使い方を紹介します!
- モデルデータのダウンロードサイト及び、モデルデータの検索・ダウンロード方法
- Stable Diffusion WebUI(AUTOMATIC1111,Forge)のモデルの追加方法
- Fooocusのモデルの追加方法
- ComfyUIのモデルの追加方法
- Goodle Colab版Stable Diffusion WebUIのモデルの追加方法
Stable Diffusion WebUIのモデルとは


Stable Diffusionのモデルとは、AIが学習した画像生成のためのモデルで、高品質な画像を簡単に生成することができます。
また、モデルは得意とするジャンルがあるため、生成したい画像に近いモデルを使えば、思い通りの画像生成ができますよ。
この記事ではチェックポイントモデルの使用方法を紹介しますが、Stable Diffusionで扱える「LoRA」という追加学習モデルも存在します。
LoRAモデルについては以下の記事で解説しています。


Stable Diffusion WebUIのモデルの入手方法
モデルは作ることも可能なんですが、ある程度知識が必要になるので、最初はダウンロードサイトでモデルをゲットしましょう!
Civitai
CivitaiはモデルやLoRA等、Stable Diffusionで使う学習データを扱うサイトです。
UIが優れており、目的にあったモデルを探すのが簡単ですよ。



サムネイル画像が表示されるのでイメージに合ったモデルが探し易い!
モデルの検索方法
モデル名が解っている場合は、検索バーに入力するだけでOKです。


モデルを眺めて探す場合は、フィルターを掛けてモデルだけ表示しましょう。
サイトの右上にフィルターボタンがあるのでクリックします。


表示されたメニューのModel typesからCheckpointをチェックしましょう。
これでモデルだけが表示されます。
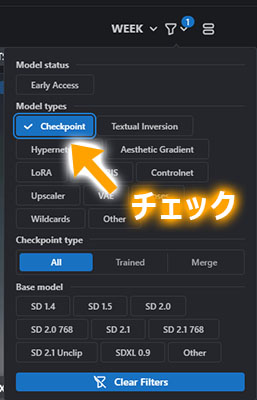
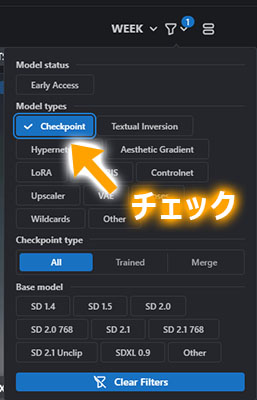



モデルはCHECKPOINTと呼ばれるよ
モデルのダウンロード方法
好みのモデルが見つかったらサムネイルをクリックしてモデルページを開きましょう。
モデルページの右上にダウンロードボタンがあるのでクリックすればOKです。
ダウンロードしたファイルの保存先はこの後紹介します。
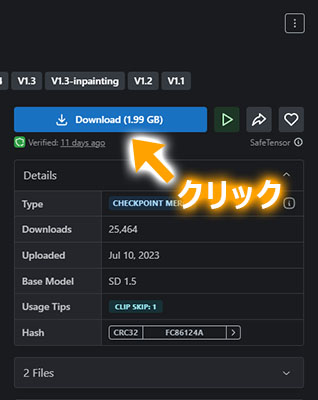
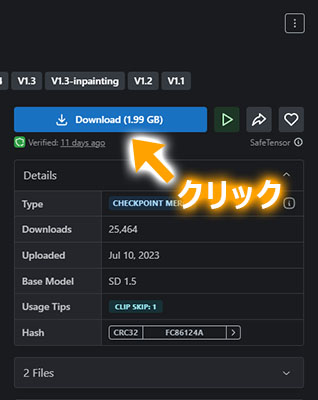
Hugging Face
Hugging FaceもCivitaiと同じようなサイトですが、文字ベースのサイトなので好みのモデルを探すのが大変です。
初めての方はCivitaiの方が使い易いと思います。
モデルの検索方法
上段メニューの「Models」をクリックします。
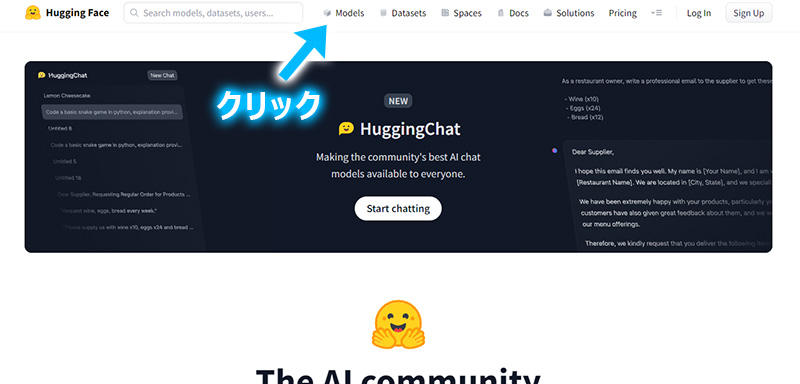
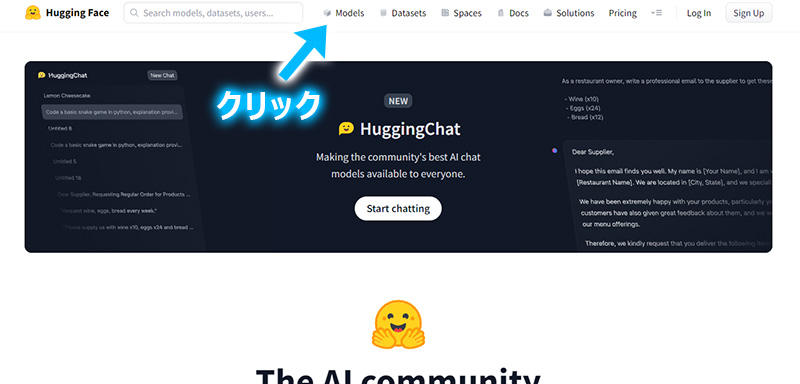
左に表示されるフィルターから「Text-to-image」をクリックします。
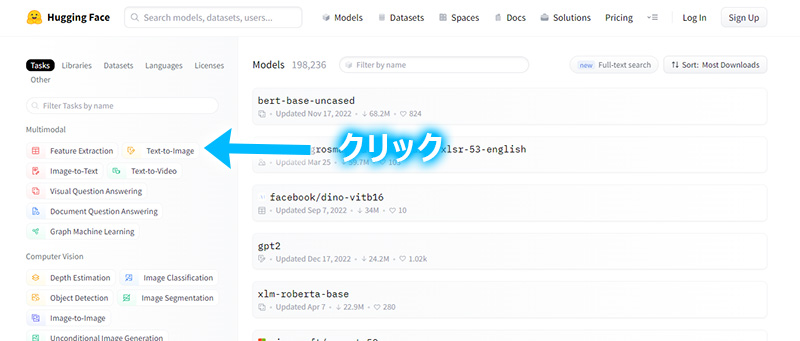
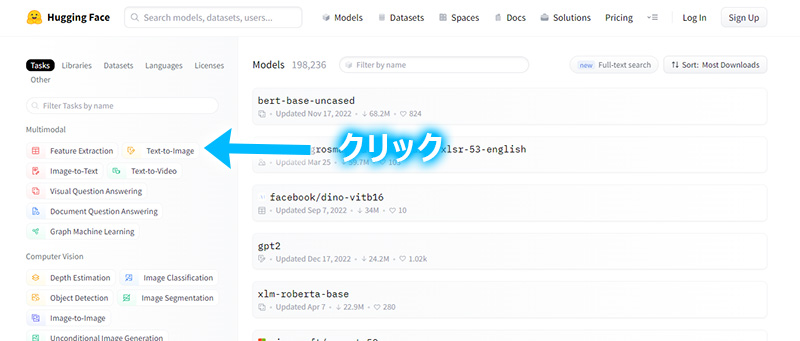
これでモデルが一覧表示されます。
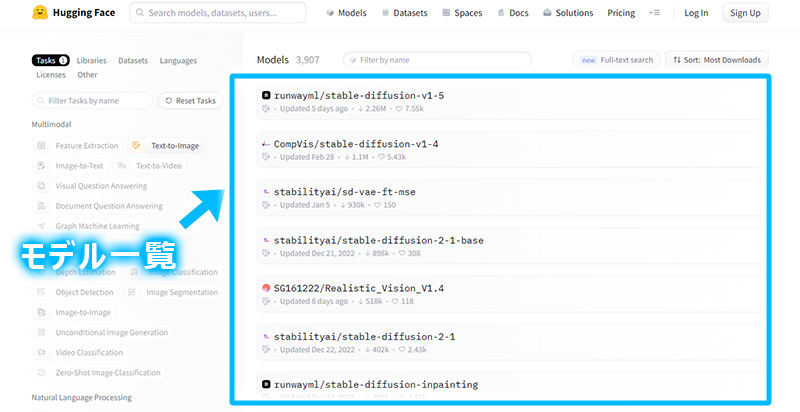
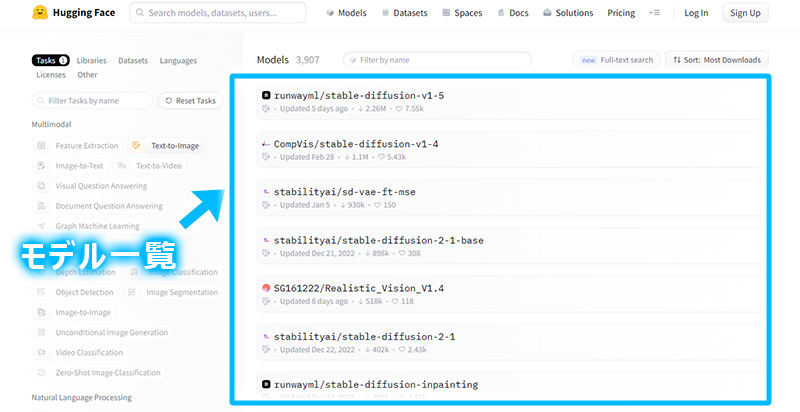
ただ、Civitaiのようにサムネイルが表示されないので、好みのモデルを探すのは至難の業です。
モデルによってはサンプル画像が用意されていますが、それも一部のモデルだけです。
モデルのダウンロード方法
モデルページの上段に「Files and versions」があるのでクリックするとファイルが一覧できます。
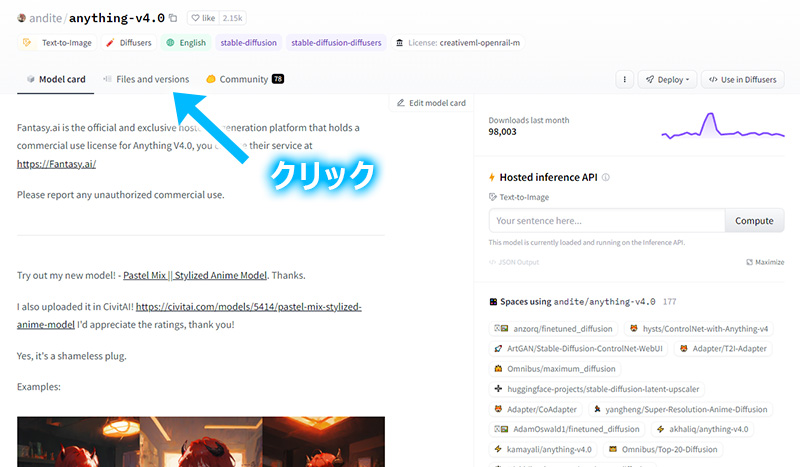
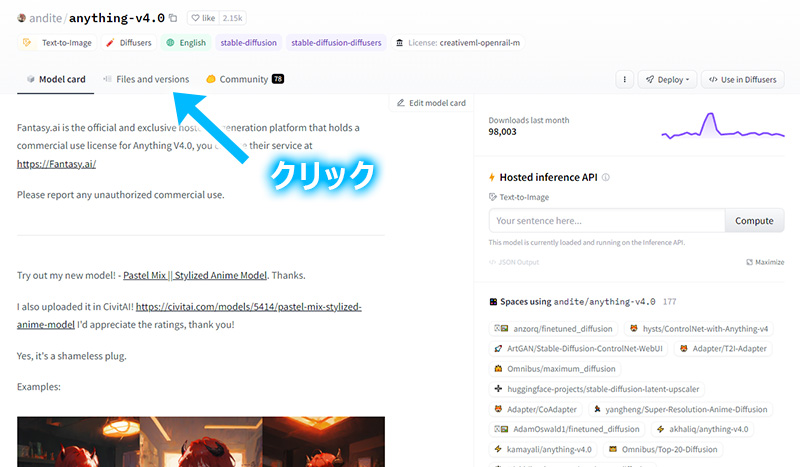
ファイルにはモデルの他、read meファイル等があります。



モデルはckptとsafetensorsファイルだよ
AUTOMATIC1111ではどちらも扱えるんだ
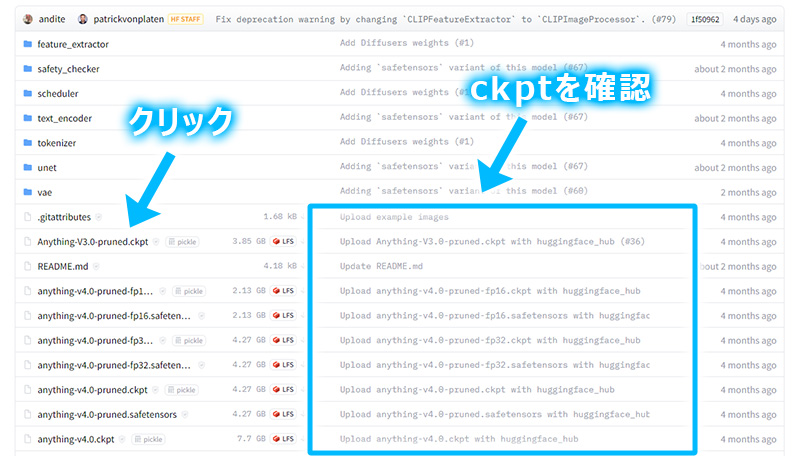
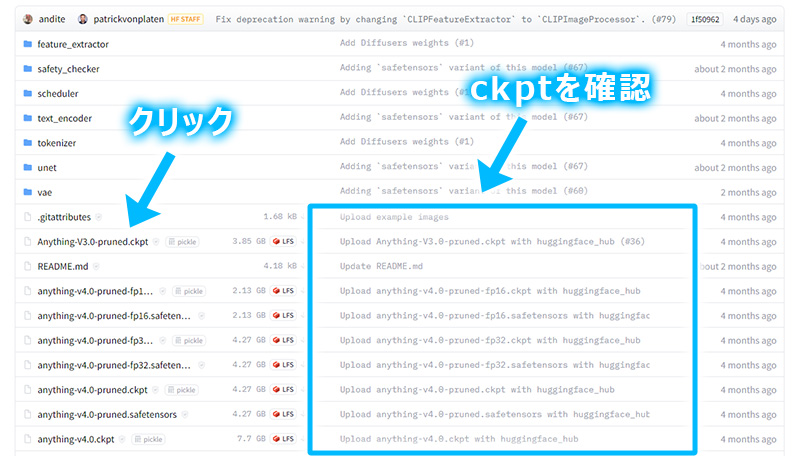
ckptファイルをクリックすると表示が切り替わるので、「download」ボタンをクリックります。
ダウンロードしたファイルの保存先はこの後紹介します。
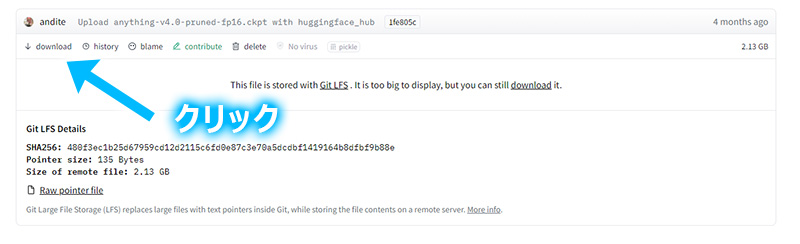
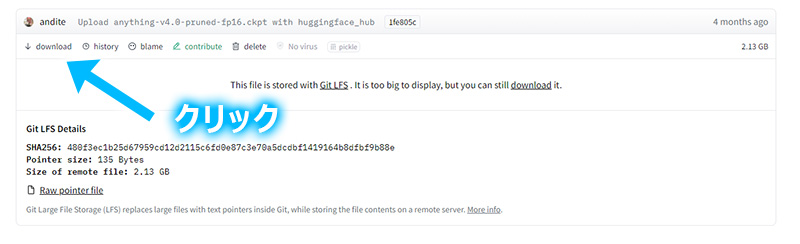
Stable Diffusion WebUIのモデルのインストール・使い方
AUTOMATIC1111,WebUI Foregeのモデルの追加方法
Stable Diffusion WebUIをインストールフォルダ(解凍したフォルダ)内の「webui」→「models」→「Stable-diffusion」フォルダにファイルを保存します。
モデルのインストールはこれで完了です。
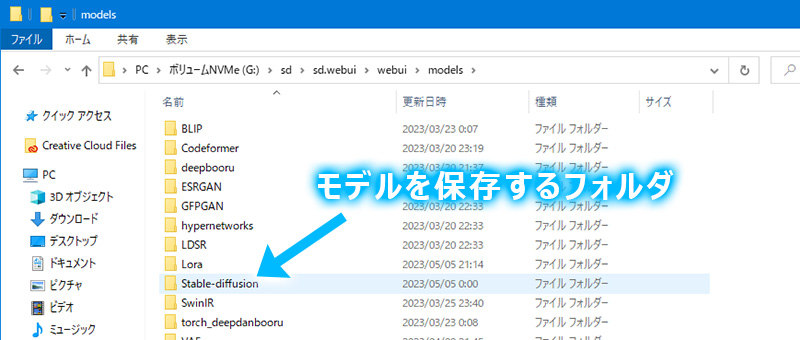
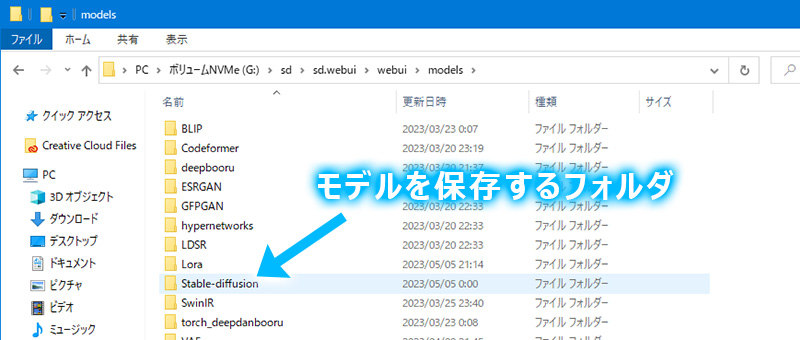
モデルのインストールが完了したらWebUIを起動しましょう。
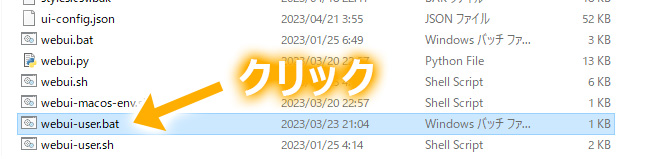
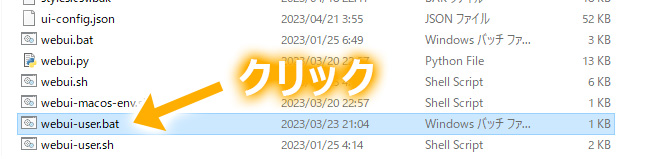
WebUI ホーム画面の左上のリストからモデルを選択することが可能です。
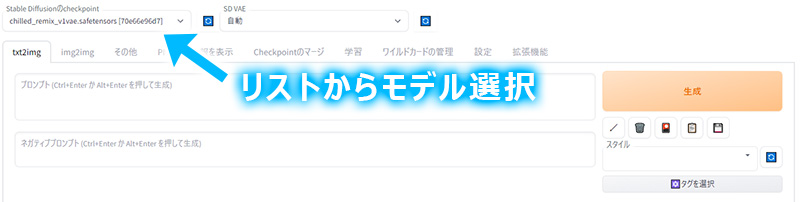
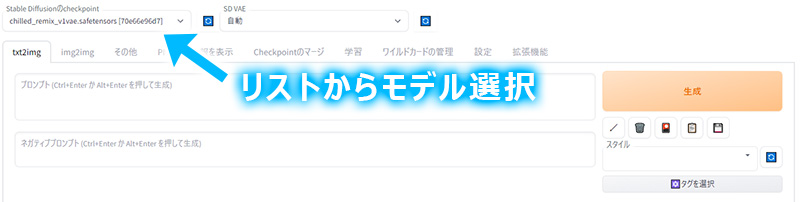
この他、「Checkpoints」タブをクリックするとモデルを一覧表示可能です。
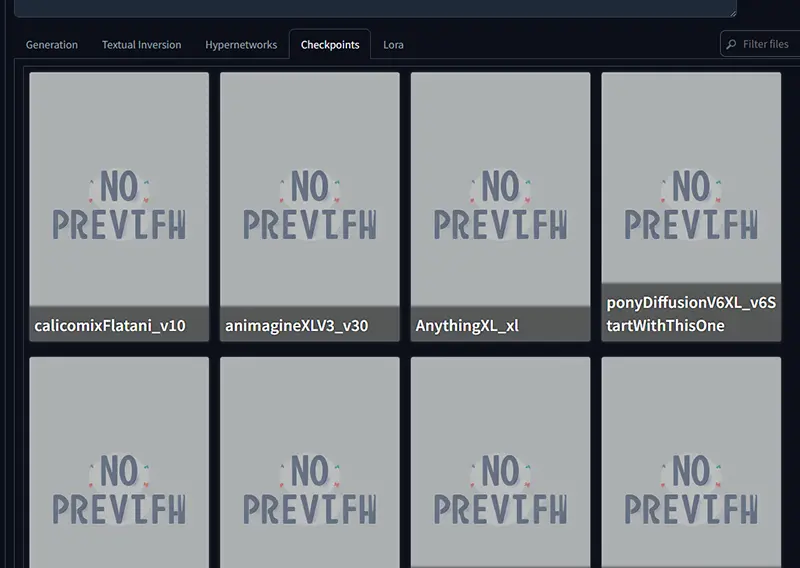
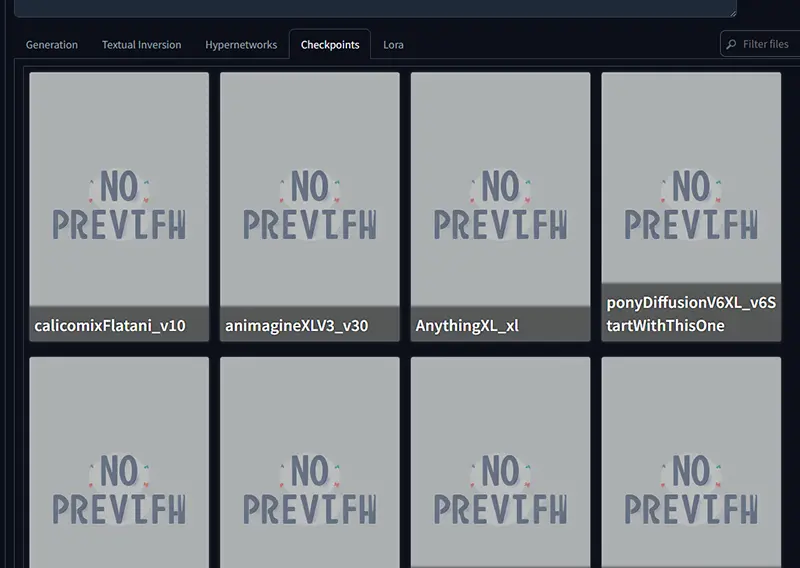
Fooocusのモデルの追加方法
Fooocusの場合は「Fooocus」→「models」→「checkpoints」フォルダ内にモデルデータを保存することで使用可能になります。
ComfyUIのモデルの追加方法
ComfyUI(portable版)の場合は、「ComfyUI_windows_portable」→「ComfyUI」→「models」→「checkpoints」フォルダ内にモデルデータを保存すればOKです。
Goodle Colab版Stable Diffusion WebUIのモデルの追加方法
Goodle Colab版Stable Diffusion WebUIのモデルデータの使用方法については、以下の記事で解説しています。
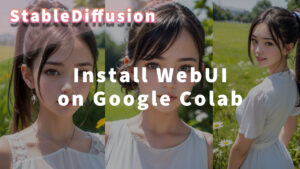
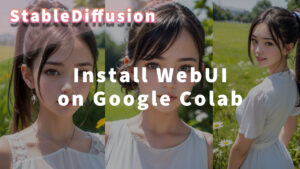
モデルの入れ方についてのFAQ
WebUIを起動したままモデルをインストールしたら、インストールしたモデルが表示されないです。
WebUIを起動したままモデルをインストールすると一覧に該当モデルが表示されません。
この場合はリフレッシュボタンをクリックすれば、モデルが表示されます。
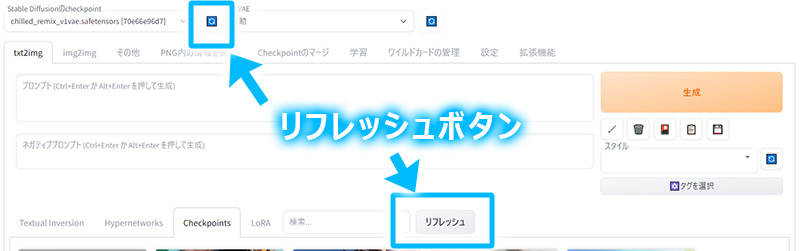
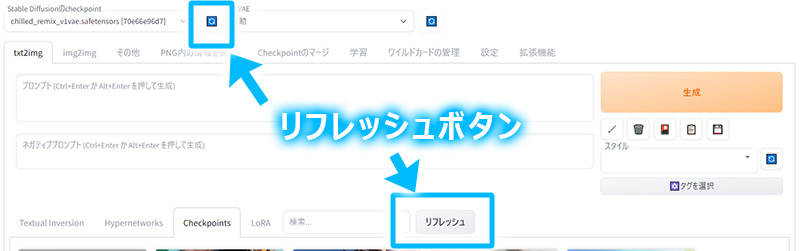
公開されているモデルは商用利用可能なの?
モデルによって商用利用が可能だったり、不可だったりとまちまちです。
使用前にライセンス情報を確認しましょう。
Civitaiでは、モデルページのモデル情報右下にライセンス情報が表示されています。
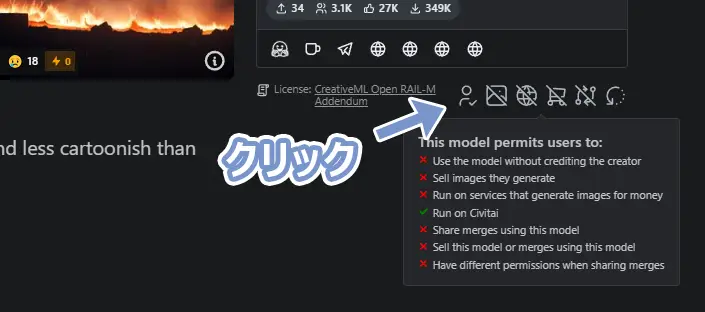
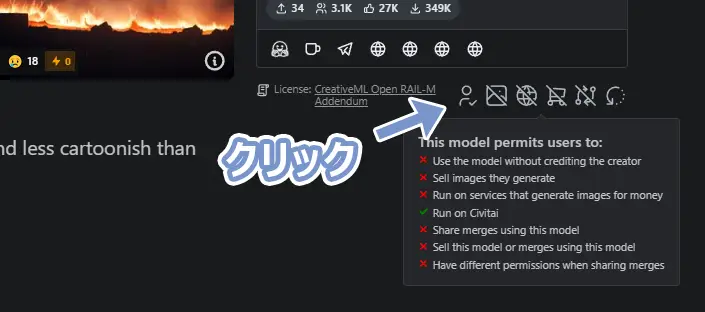
ライセンス情報、各項目の意味を確認する
- Use the model without crediting the creator
-
クレジット記載の必要性有無
- Sell images they generate
-
商用利用可否
- Run on services that generate images for money
-
商用利用目的でサービス内モデル利用の可否
- Run on Civitai
-
Civitai上での利用可否
- Share merges using this model
-
マージして使用することが出来るか
- Sell this model or merges using this model
-
モデルの販売や、マージしたモデルの販売可否
- Have different permissions when sharing merges
-
マージし生成したモデルにおいても、同じ利用条約を適用する必要があるか
モデルデータにckptとsafetensorsがあるけど、どちらを使用したらいいの?
どちらもモデルデータなので使用可能です。
「ckpt」はPython初期から使用されているフォーマットで、デメリットが多く含まれるデータです。
これに対し、次世代のフォーマットとして「safetensors」が作成されました。
safetensorsは後発でckptの弱点を改善しているので、特に理由が無い場合はsafetensorsファイルを使用しましょう。
まとめ|モデルの入れ方
Stable Diffusion WebUIのモデルの入れ方を紹介しました。
Stable Diffusionは、AIによる高品質な画像生成ツールです。
ぜひ、この記事を参考にして、画像生成に挑戦してみよう!
以下記事でおすすめのチェックポイントモデルを紹介しているので、合わせてご参考ください。




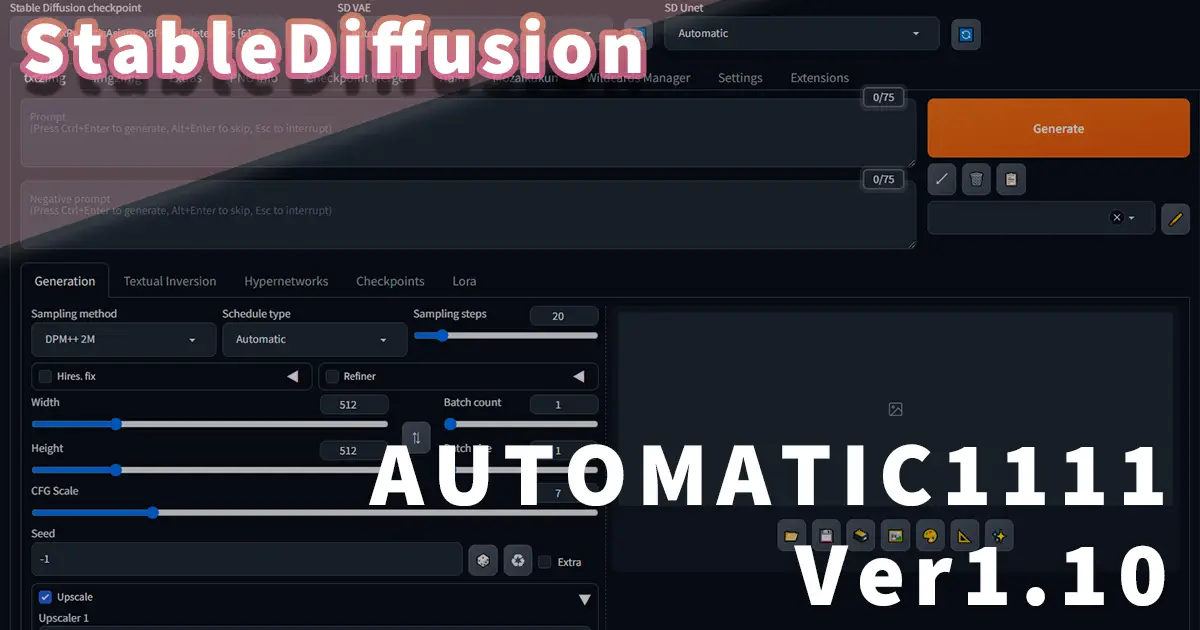






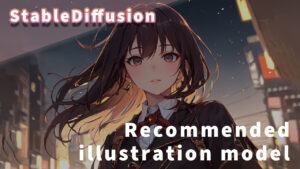








コメント