本記事では、Stable Diffusion LoRAの使い方について詳しく解説します。
LoRAを使えば思い通りの画像を出力できるようになるから、是非マスターしよう!
- LoRAの使用例
- LoRAの入れ方・使い方
LoRAとは

LoRA(Low-Rank Adaptation)は10数枚の少ない画像を用いて追加学習させることにより微調整することができる仕組みです。
チェックポイントモデルには無い程度の軽い学習データを与えるイメージだね。
Stable DiffusionでLoRAを使うと出来る事
追加学習データなので、言ってしまえば何でもできます。
なので、良く使われる手法を紹介します。
服装を変更する

この用途が一番多いかと思います。
モデルには無い服装のデータで好みの服装に変更できるようになります。
AIコスプレが有名だよね。
画風を変更する

アニメ風にしたり、映画のような雰囲気にしたりと、画像全体のイメージを変更できます。
狙ったイメージ通りのモデルが有れば良いのですが、無い場合には重宝しますよ。
背景を変更する

モデル内にはニッチな背景が学習されていないことが多いです。
そこでLoRAの出番ですね。
これで、狙った背景を出力することが出来るようになります。
LoRAの入手方法
LoRAはモデルと同じくCivitaiとHugging Faceでダウンロードできます。
Civitai
Civitaiではサムネイルが表示されるので、狙ったLoRAが簡単にダウンロードできます。
フィルターでLoRAとLyCORISにチェックを入れて検索しましょう。
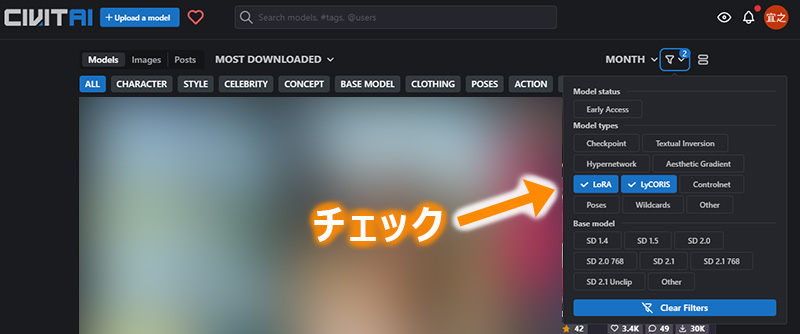

LyCORISは新しい世代のアルゴリズムでLoRAと同じ要領で使え、使い方もまったく同じだよ。
Hugging Face
HuggingFaceもLoRAデータがダウンロードできますが、サムネイルが表示されないのでモデルを探す場合に不便です。
欲しいLoRAの名前やリンクを検索した方が簡単かと思います。
LoRAフィルターのリンクを用意しました。
このリンクでは、LoRAモデルが一覧表示されます。
LoRAの入れ方と使い方
LoRAのインストール
ダウンロードしたLoRAはStable Diffusion WebUIをインストールフォルダ(解凍したフォルダ)内の「webui」→「models」→「Lora」フォルダにファイルを保存します。モデルのインストールはこれで完了です。
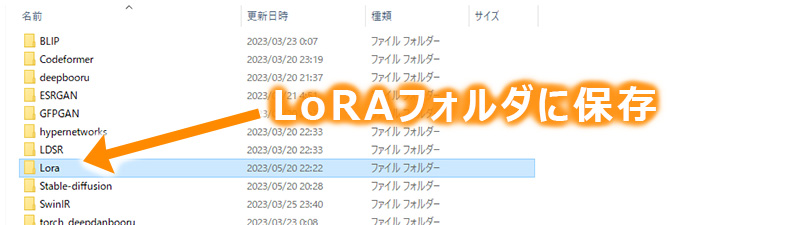
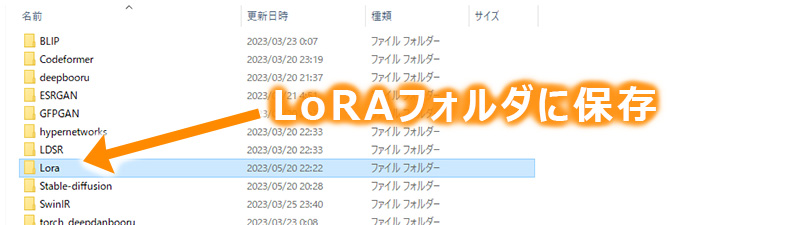
LoRAってチェックポイントモデルデータと違って、たくさん使う方が多いですよね。
大量のLoRAの中から使いたいLoRAを探すのは大変なので、LoRAをフォルダで分けて管理しよう!
やり方は簡単でLoRAフォルダの中にサブフォルダを作って、その中にLoRAを保存するだけです。
フォルダ分けするとWebUI上でもフォルダ単位で表示されます。
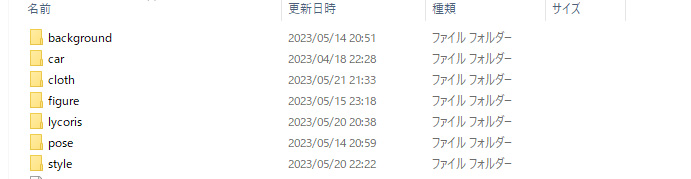
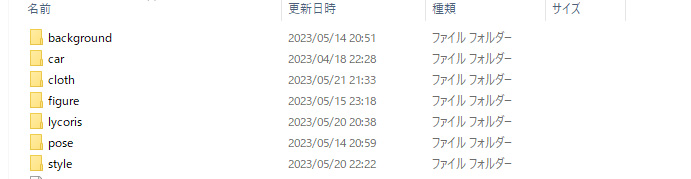


LoRAの使い方
LoRAを使う場合は少し特殊な設定が必要です。
LoRAの保存が完了したらWebUIを起動しましょう。
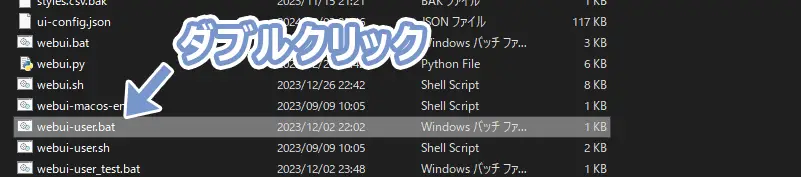
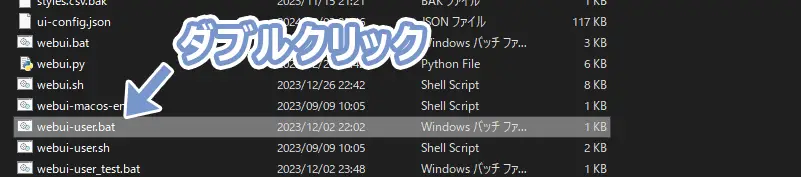
「LoRA」タブを開き、使用したいLoRAカードをクリックすると、プロンプトにLoRAが反映されます。
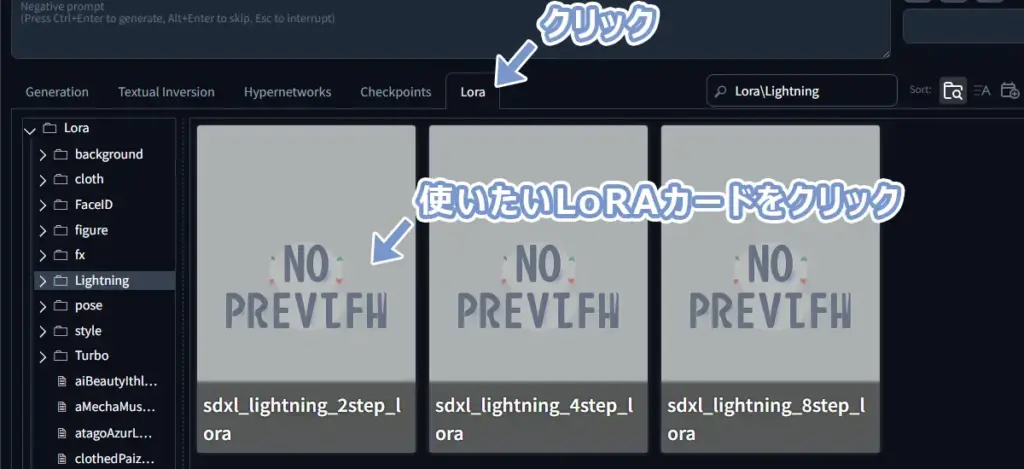
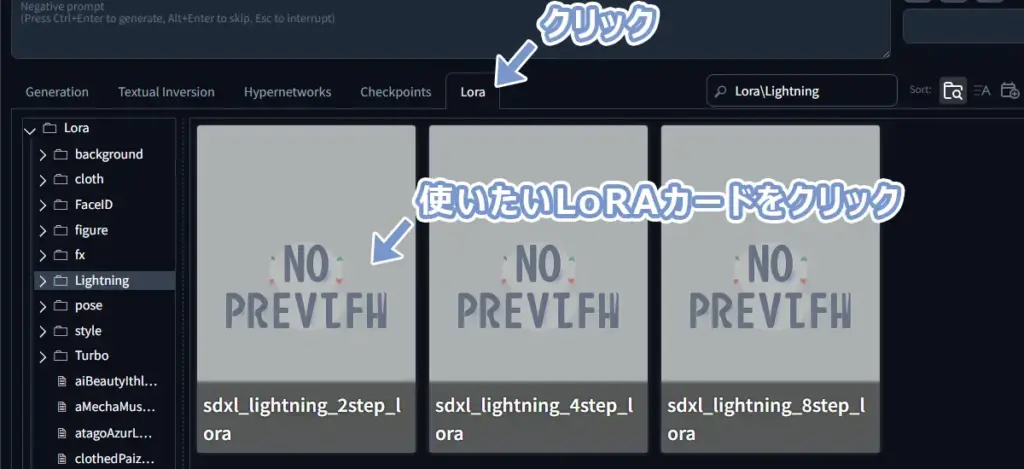
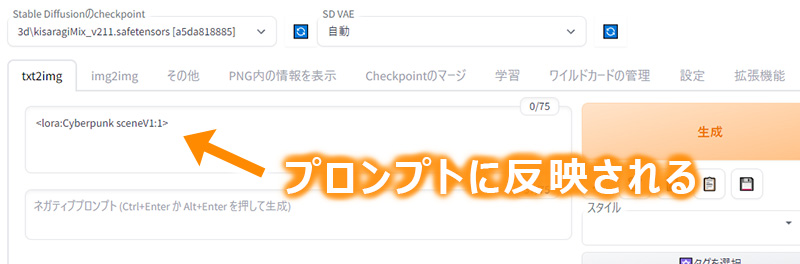
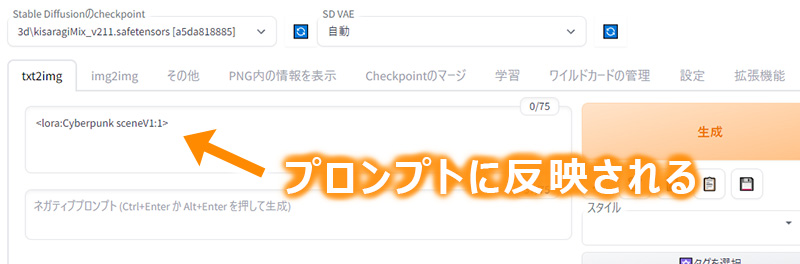
プロンプトと同じようにLoRAでも重み(強度)を変更することが可能です。
重みはLoRAタグ末尾の数字を変更します。
初期状態は1なので、半分に弱めたい場合は0.5のように数字を調整します。
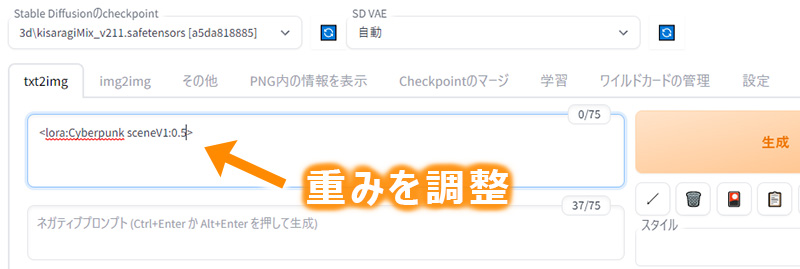
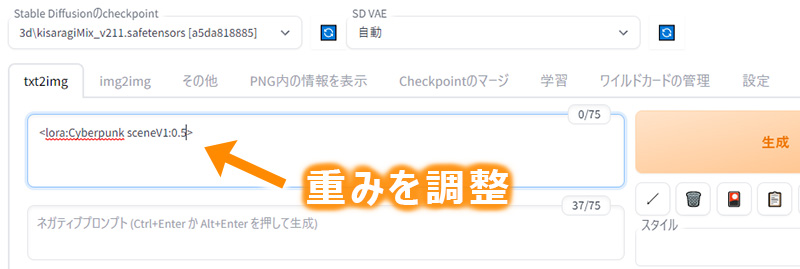
使用するLoRAによってはトリガーワードが必要になります。
トリガーワードはLoRA毎に異なるので、ダウンロードページで確認しておきましょう。
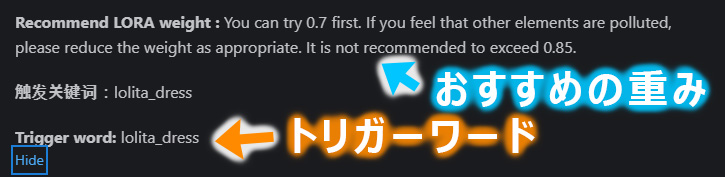
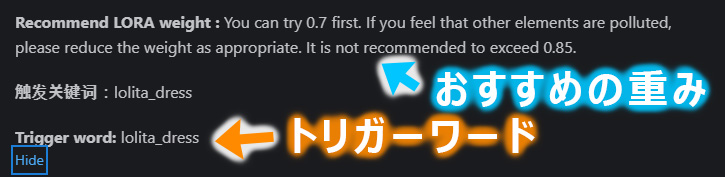



トリガーワードが必要なLoRAもあれば、必要の無いLoRAも存在するのでダウンロードページでチェックしておこう!
トリガーワードをプロンプトに入力すればLoRAが画像に反映されます。
ここまで来たらいつも通り画像出力するだけです。
お疲れさまでした。
まとめ
今回は、Stable DiffusionのLoRAの使い方を解説しました。
用途は様々ですが、簡単にチェックポイントモデルに無い学習データを使えるので、画像生成の幅がグッと広がります。
以下記事でおすすめのLoRAを紹介しています。ご参考ください。






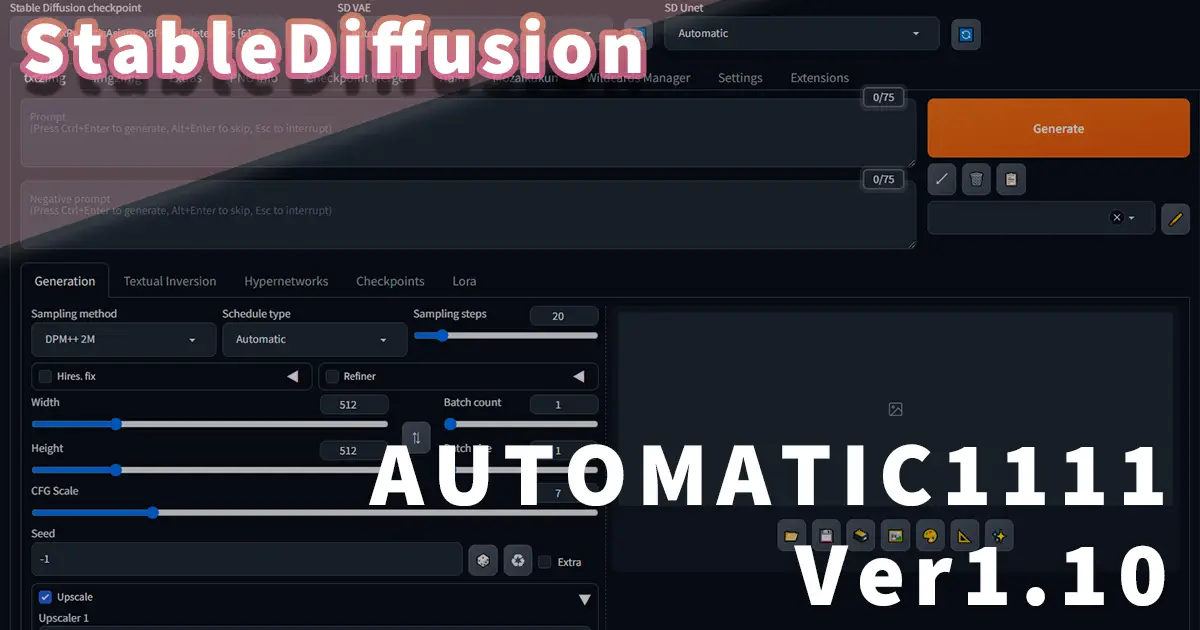

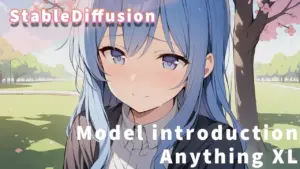












コメント