はじめに
DaVinci Resolveで動画編集をしていると、クリップを後ろにずらす作業がよくあります。
しかし、マウスやトラックパッドを使って操作していると、なかなかスムーズにいかず、時間がかかってしまうこともありますよね。
そこで今回は、DaVinci Resolveのショートカットを使って、クリップを後ろにずらす方法を紹介します。
ショートカットを覚えれば効率的に動画編集できるので、ぜひ試してみてください。
- 選択したクリップを前後にずらす方法
- クリップ挿入時に既存クリップを後ろにずらす方法
- トリム編集について
- それぞれの操作のショートカットキー(win,mac)について
選択したクリップを後ろにずらす
選択したクリップを後ろにずらす場合は、以下のショートカットを使用します。
この操作はナッジと呼ばれます。
Mac:.
Windows:.このショートカットを押すと、選択したクリップがすべて1フレーム後ろにずれます。
逆に「,」を押すと、前に1フレームずらすことが可能です。
さらにShift + , or .を押すと、5フレームずつずらすことが可能です。
Shiftと同時押しで行うナッジのフレーム数は、「環境設定」→「ユーザー」→「編集」→「ファストナッジのデフォルト値」で変更が可能です。
カーソル位置よりも後ろのクリップを全選択してずらす
タイムラインのカーソル位置よりも後ろのクリップを全選択するショートカットは以下の通りです。
Mac:Option + Y
Windows:Alt + Yこのショートカットでクリップを全選択し、クリップをマウスなどで後ろにずらします。
クリップの間に何か素材を挿入したいときや、直前のクリップの長さを調整したい場合に重宝します。
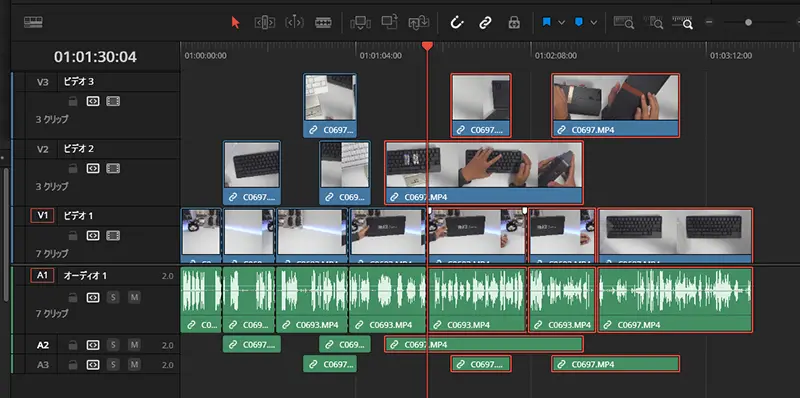
逆にカーソルよりも前のクリップを全選択するショートカットは以下の通りです。
Mac:Command + Option + Y
Windows:Ctrl + Alt + Yクリップ挿入時に、後ろのクリップをずらす
コピーしたクリップをタイムラインのカーソル位置に貼り付ける際に、後ろのクリップを自動でずらす方法があります。
この方法を「ペースト挿入」と呼びます。
ショートカットキーは以下の通りです。
Mac:Command + Shift + V
Windows:Ctrl + Shift + Vまたはメニューバーの「編集」→「ペースト挿入」を選択することでも実行可能です。
クリップの長さを変える際に、後ろのクリップを自動で後ろにずらす
クリップの長さを変える場合、通常は隣のクリップを侵食しますが、トリム編集モードを使用すればクリップが自動で後ろにずれます。
トリム編集モードを使用する場合はタイムライン上の「トリム編集モード」ボタンをクリックするか、キーボードの「T」を押すことでも可能です。
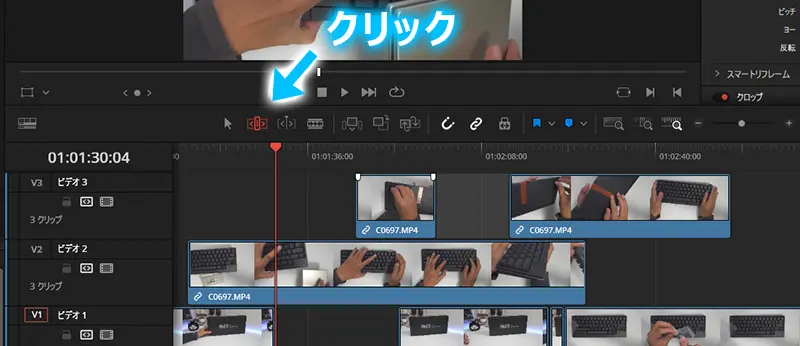
トリム編集を終了し、ノーマル選択モードに戻るにはキーボードの「A」を押下します。
まとめ
今回はDaVinci Resolveのショートカットでクリップを後ろにずらす方法を紹介しました。
ショートカットを覚えれば、マウスやトラックパッドを使って操作するよりも、スピーディーにクリップを後ろにずらすことができます。
DaVinci Resolveを使いこなすために、ショートカットを覚えておくことはとても重要です。
ぜひ、今回紹介したショートカットを覚えて、動画編集を効率的にこなしましょう。
さらに、ショートカットのカスタマイズも可能です。DaVinci Resolveのメニューバーから「環境設定」→「ユーザー」→「編集」→「キーボードショートカット」を開き、編集したいショートカットを変更してください。
自分の使いやすいショートカットをカスタマイズすることで、さらに効率的に動画編集ができます。
ぜひ、試してみてください。
















コメント