はじめに
動画編集ソフトのDaVinci Resolveには、音声から自動で字幕を作成する機能が搭載されています。
この機能を使うことで、音声から自動でテキスト化した字幕を作成できます。
今回は、DaVinci Resolveを使って音声から自動で日本語字幕を作成する方法を、初心者向けに解説します。
- DaVinci Resolveで自動で字幕を作成する方法
- 自動で作成した字幕の編集方法
- 自動で作成した字幕を動画に書き出す方法
音声自動字幕とは
音声自動字幕とは、音声を自動でテキスト化した字幕のことです。
従来は、字幕を作成する際に、手作業で文字起こしを行う必要がありましたが、音声自動字幕機能を使うことで、簡単に字幕を作成できます。
音声自動字幕機能は、AI音声認識技術を活用して、音声からテキストを生成します。
音声の明瞭度や背景雑音の有無、話者のアクセントや話し方などの条件によって、字幕の精度が変わってきます。
音声自動字幕機能のメリット
音声自動字幕機能のメリットは、以下のとおりです。
- 手作業で文字起こしを行う必要がないため、作業効率が向上する
- 字幕の作成にかかるコストを削減できる
- 字幕の作成に不慣れな人でも、簡単に字幕を作成できる。
音声自動字幕機能のデメリット
音声自動字幕機能のデメリットは、以下のとおりです。
- 誤字脱字やタイミングのズレなどが起こる可能性がある
- 専門用語や固有名詞などの認識が難しい場合がある
音声から自動で字幕作成する場合に必要なもの
DaVinci Resolveで自動で字幕を作成するには、以下のものが必要になります。
- DaVinci Resolve 18.5以降(有償版)
- 字幕を作成したい動画または音声ファイル
DaVinci Resolve 18.5以降のバージョンが必要
DaVinci Resolve 18.5以降のバージョンでは、音声自動字幕機能が追加されました。
そのため、音声自動字幕を利用したい場合は、DaVinci Resolve 18.5以降のバージョンをインストールする必要があります。
また無料版のDaVinci Resolveでは自動字幕機能が使用できないため、有償版を購入する必要があります。

有償版のDaVinci Resolve 18.5では便利なAI機能がたくさん追加されたので、この機会に有償版を検討してみては如何?
音声または動画ファイル
音声自動字幕を作成するためには、音声または動画ファイルが必要です。
音声ファイルの場合は、オーディオトラックが1つ以上含まれている必要があります。



普段通りカメラで撮影した動画を準備すればOKだよ
音声から自動で字幕を作成する手順
以下の手順で、自動で字幕を作成可能です。
- STEP1タイムラインに素材を読み込む
タイムラインに字幕を作成したい動画または音声ファイルを読み込みます。


- STEP2オーディオから字幕を生成をクリック
タイムラインメニューから「オーディオから字幕を生成」を選択します。

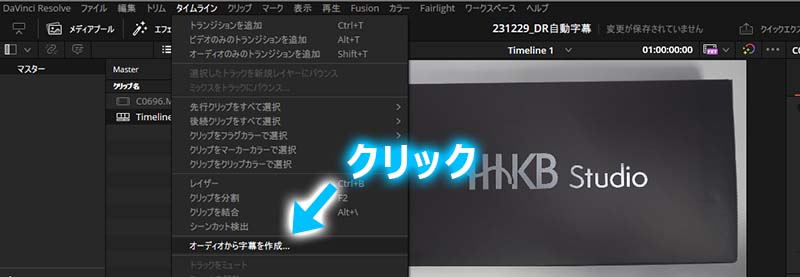
- STEP3字幕の設定
字幕の設定を行います。基本的には言語を日本語に変更して「作成」をクリックします。

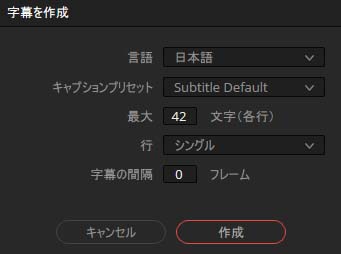
タイムラインに複数のオーディオトラックが並んでいる場合は、字幕を作成したいトラックを「ソロ」モードにして、「オーディオから字幕を生成」をクリックしましょう。
「オーディオから字幕を生成」は、再生されているオーディオから字幕を作成するため、複数のトラックが鳴っていると、意図した字幕が作成できません。
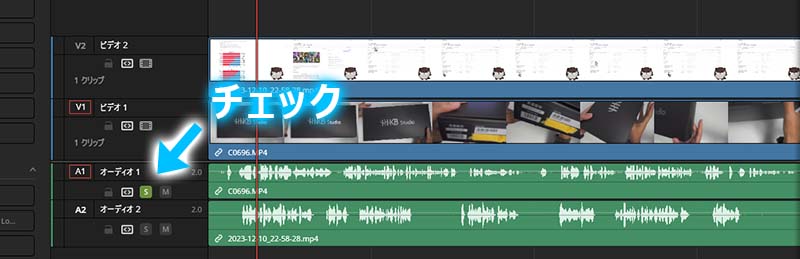
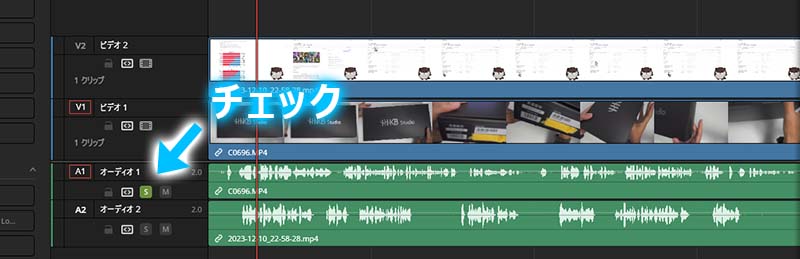
字幕の設定
字幕の設定は、以下の通りです。
- 言語
- キャプションリセット
- 各行文字数
- 行
- 字幕の間隔
自動字幕の編集・確認
生成された字幕は、タイムラインの字幕トラックに表示されます。
字幕の誤字脱字や、字幕のタイミングがずれている場合は、インスペクタで修正できます。
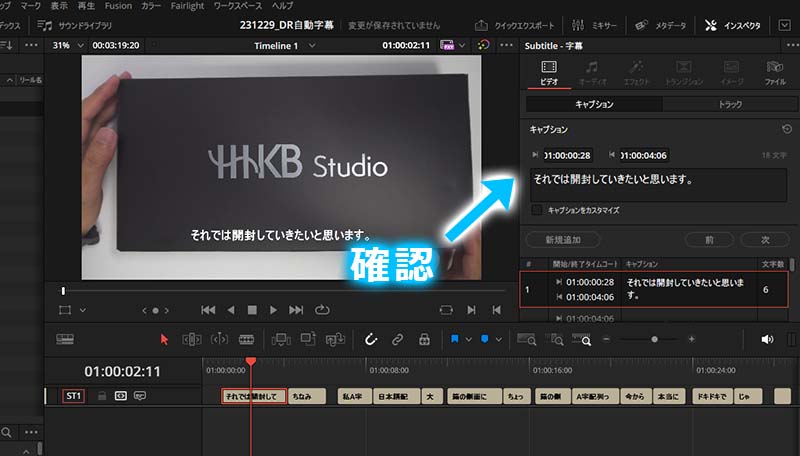
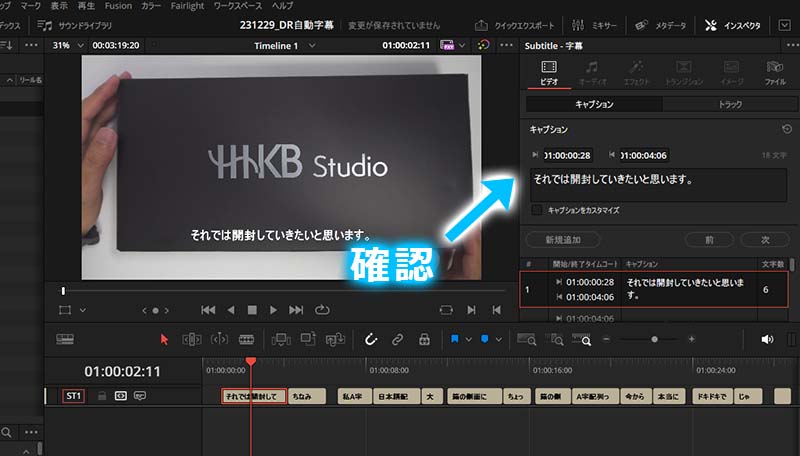
インスペクタのトラックタブでは、文字の位置や装飾も可能です。
文字装飾の項目は以下の通りです。
- フォントやサイズ
- ストローク(文字の太さ)
- 変形(位置や不透明度など)
- ドロップシャドウ
- 背景
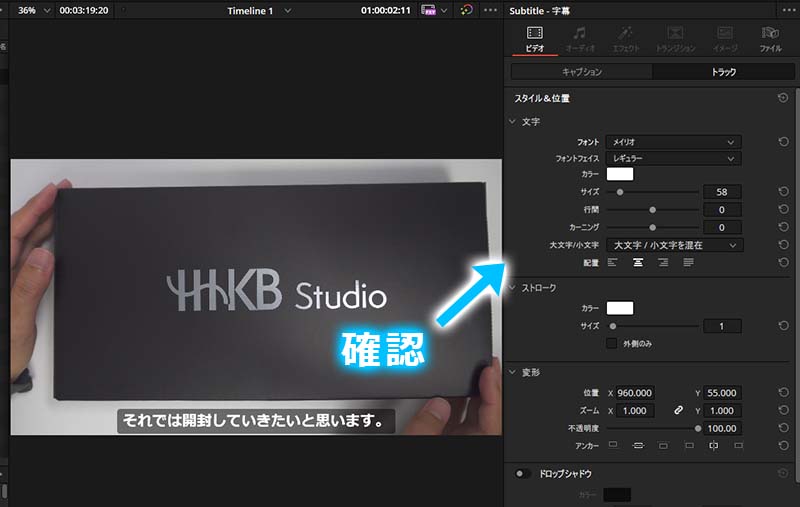
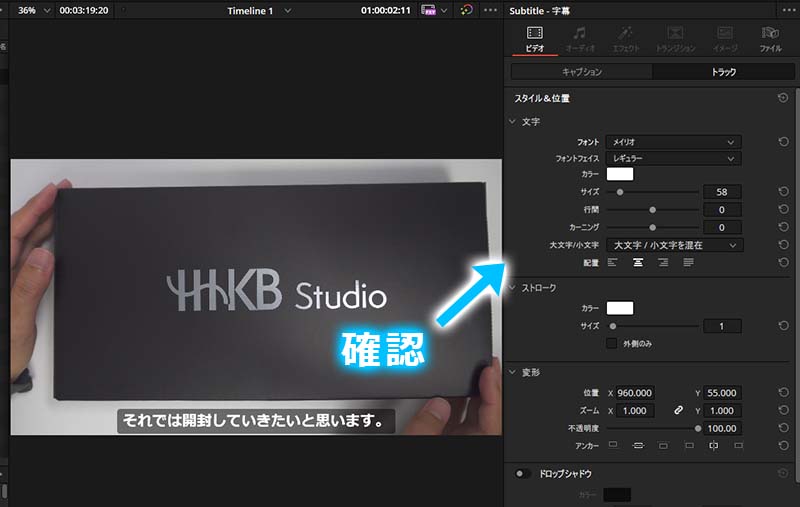
字幕を書き出す方法
字幕の焼きこみ
字幕を作成しただけでは、書き出す動画内に字幕が表示されません。
以下手順で、動画に字幕を焼きこむことが可能です。
- STEP1デリバーページに移動
デリバーページに移動する。
- STEP2字幕設定を展開
レンダー設定から下段に表示されている「字幕設定」を展開する。
- STEP3字幕の書き出し設定
「字幕の書き出し」をチェックし、書き出し方法から「ビデオに焼き付け」を選択する。

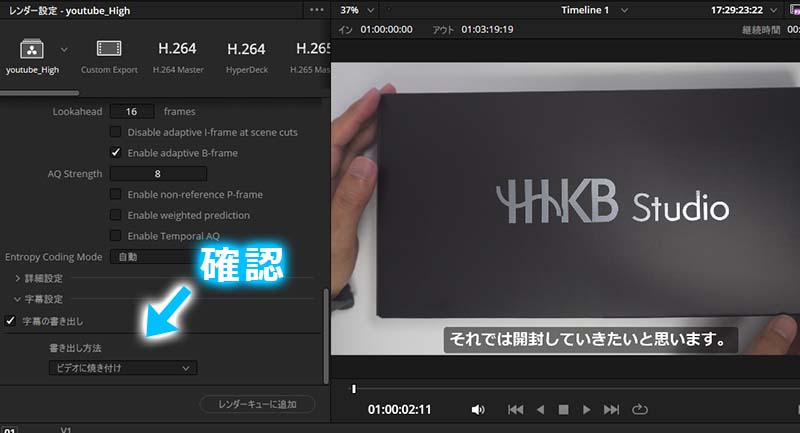
以上の設定で動画を書き出せば、自動で作成した字幕が動画に焼きこまれます。
YouTube用に字幕データを書き出す
YouTube動画では字幕データの設定が可能で、この字幕データをDaVinci Resolveから出力することも可能です。
以下手順で、字幕データの出力が可能です。
- STEP1デリバーページに移動
デリバーページに移動する。
- STEP2字幕設定を展開
レンダー設定から下段に表示されている「字幕設定」を展開する。
- STEP3字幕の書き出し設定
「字幕の書き出し」をチェックし、書き出し方法から「別ファイル」を選択する。
フォーマットから「SRT」を選択する。

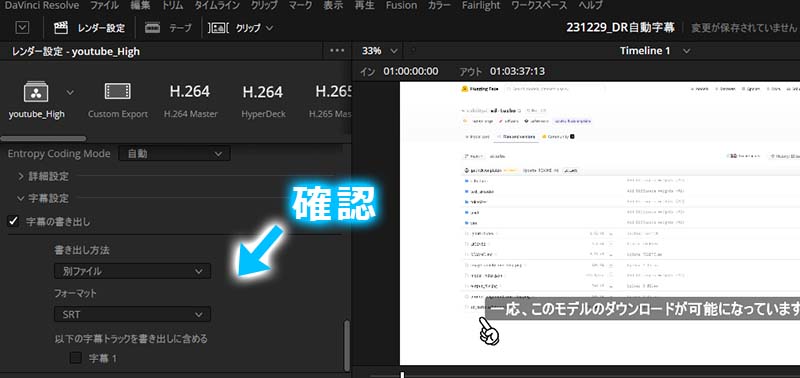
以上の設定で動画を書き出せば、字幕ファイルを保存することが可能です。
まとめ
今回は、DaVinci Resolveを使って音声自動字幕を作成する方法を、初心者向けに解説しました。
音声自動字幕機能を使うことで、手作業で文字起こしを行う必要がないため、作業効率が向上し、字幕の作成にかかるコストを削減できます。
ただし、音声自動字幕機能はあくまでも補助的なツールであり、誤字脱字やタイミングのズレなどが起こる可能性があります。
そのため、生成された字幕は必ず確認してから使用するようにしましょう。
解説した手順を参考に、ぜひDaVinci Resolveを使って音声自動字幕機能を試してみてください。

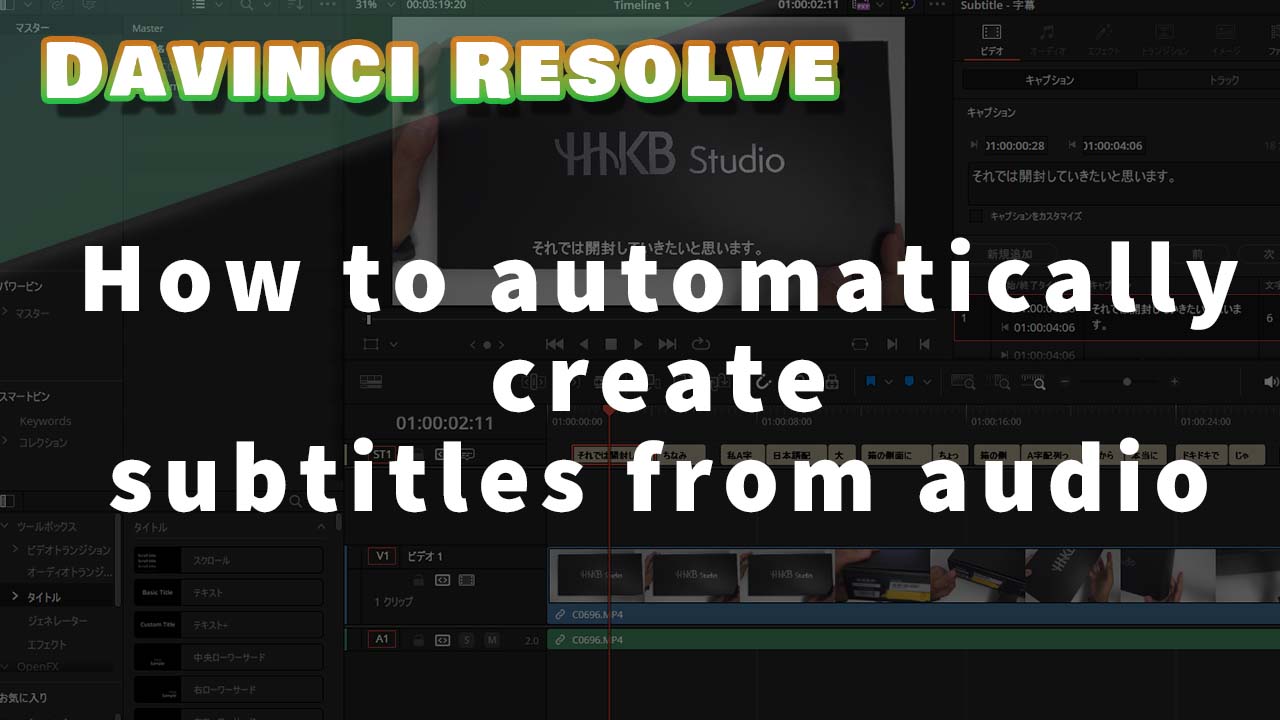














コメント