はじめに
DaVinci Resolveでクリップの再生速度を変更(早送り、スローモーション)をする手順を紹介します。
クリップの再生速度変更方法
スローモーションクリップの注意点
タイムライン再生中のトラブルシューティング
クリップの再生速度変更のやり方
DaVinci Resolveでは、簡単にクリップの再生速度を変更することができます。
以下手順で速度変更が可能です。
クリップの再生速度を変更
クリップの速度を変更する方法は2通りあります。
用途によって使い分けてください。
- STEP1クリップの速度を変更をクリック
タイムライン内の再生速度を変更したいクリップを右クリックし「クリップの速度を変更」をクリックします。

- STEP2再生速度を調整する
表示されたダイアログの「速度」の値を変更すれば、クリップの再生速度が変更できます。
 CHECK
CHECK「タイムラインをリップル」をチェックすると、次のクリップがリップルされます。
(再生速度に応じて次クリップの位置が調整される)
- STEP1クリップを選択しCtrl + rを押す
タイムライン内の再生速度を変更したいクリップを選択し、Ctrl + rを押下します。
完了するとクリップの形状が速度変更クリップに変化します。

- STEP2クリップの端をドラッグする
速度変更クリップの端をドラッグすると、再生速度を変更することができます。

他のクリップと再生時間を合わせたいときに便利です。
クリップの途中で再生速度を変更したい場合
クリップの途中で再生速度を変更したい場合は、以下の手順に従ってください。
- STEP1クリップを選択しCtrl + rを押す
タイムライン内の再生速度を変更したいクリップを選択し、Ctrl + rのショートカットキーを押下します。
完了するとクリップの形状が速度変更クリップに変化します。

- STEP2速度変更点を追加を追加する
速度変更したい位置にプレイヘッドを移動します。
速度変更クリップの下段、再生速度表記の右側にある三角ボタンをクリックし、表示されたポップアップから「速度変更点を追加」をクリックします。

- STEP3再生速度を調整する
速度変更点により、速度変更クリップが分けられるので、速度変更点もしくはクリップの端をドラッグすることで再生時間を調整できます。

速度変更するときに、選択モードでは次のクリップがリップルされません。
(隙間が空いたり、次のクリップを侵食します)
選択モード トリムモードで速度変更すると次のクリップがリップルされます。
(次のクリップが移動する)
トリムモード
スローモーション再生の注意点
スローモーション再生したい場合に、注意点があるので紹介します。
クリップをスローモーション再生したい場合は、前述した速度変更で速度を下げるだけですが、クリップのフレームレートが影響します。
結論からいってしまえば、動画撮影時にフレームレートを高くして撮影する必要があります。
例えばプロジェクトのフレームレートが30fpsで、スローモーションにしたいクリップが30fpsの場合、再生速度を50%にすると、30フレーム内に60枚の画像を配置するため2フレーム経過ごとに再生画像が変化します。
この状態で再生すると、カクカクしたスローモーションが再生されます。
滑らかな50%のスローモーションを実現したい場合は、撮影時のフレームレートをプロジェクトの2倍以上で撮影します。

どの程度のスローモーションをかけるのか撮影時は確定していないことが多いから、スローモーションをかけるカットは、なるべくフレームレートを高くして撮影しておくのがおすすめだよ。
よくある問題と解決方法
DaVinci Resolveのタイムライン再生中に、以下のよくある問題が起こることがあります。それぞれの問題に対する解決方法を紹介します。
再生が途切れてしまう場合
再生が途切れてしまう場合は、以下の要因を確認してみてください。
PCスペックの確認
再生速度が高速である場合、パソコンのスペックが不足していると再生が途切れることがあります。
こんなときはパソコンのスペックを確認し、必要に応じてアップグレードを行いましょう。
設定の変更
再生が途切れる場合、以下の設定で解決できる可能性があります。
- タイムラインプロキシ解像度を1/2もしくは1/4に変更する
- タイムライン解像度を下げる
- プロキシメディアもしくは最適化メディアを生成する
まとめ
DaVinci Resolveでクリップの再生速度を変更する手順を紹介しました。
早送りやスローモーション再生は、映像の効果や動画最後の確認に最適です。
ぜひマスターして活用していきましょう。


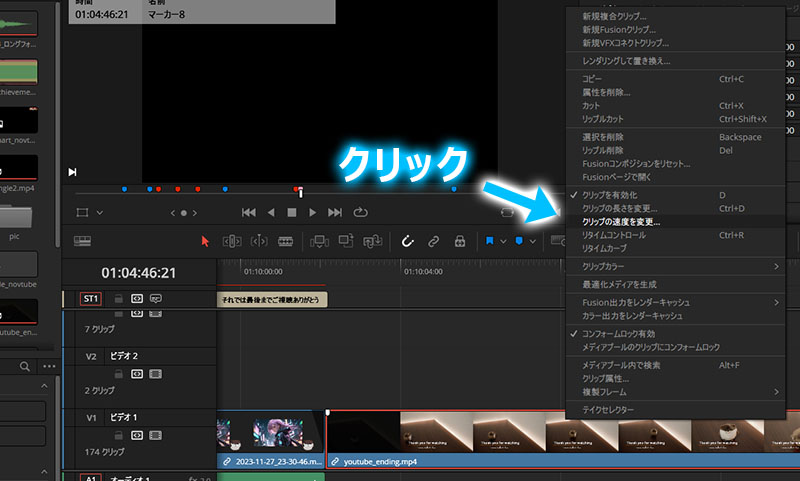
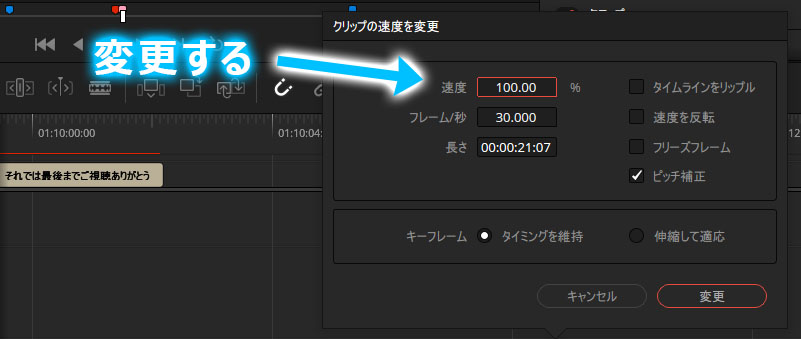
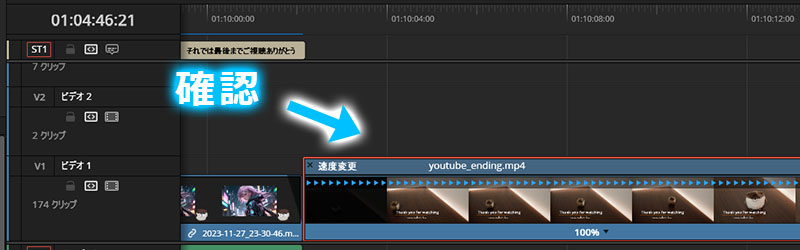
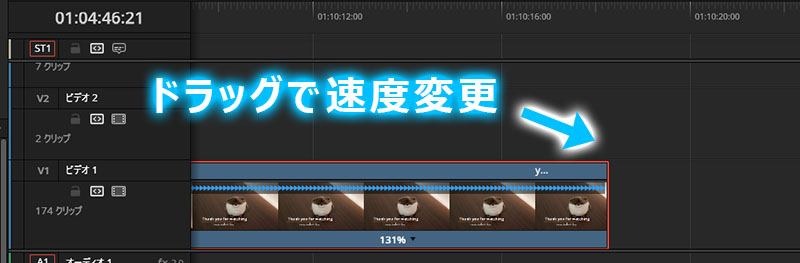
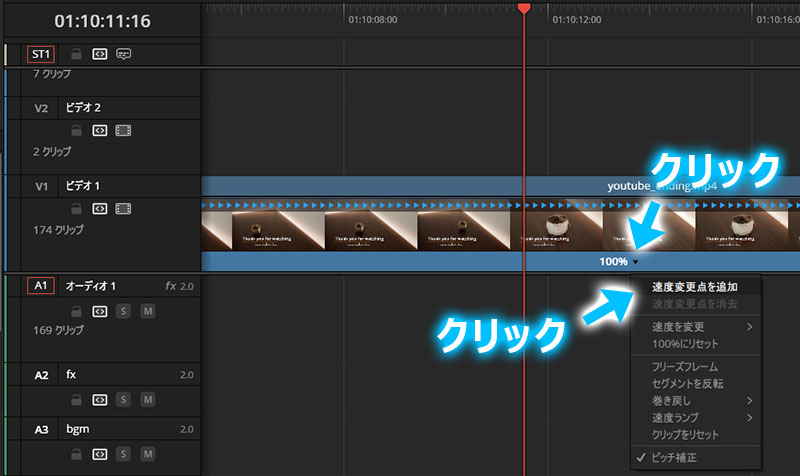
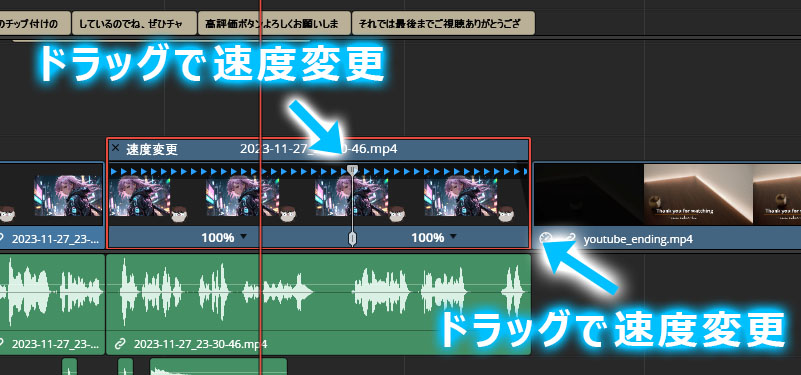
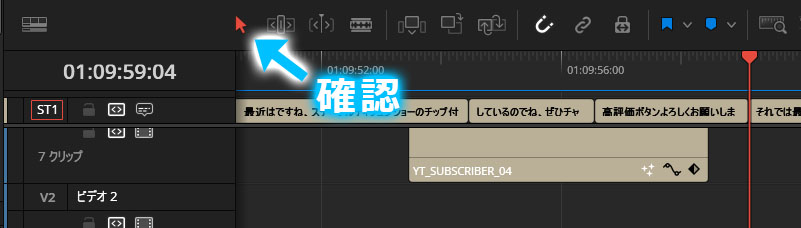
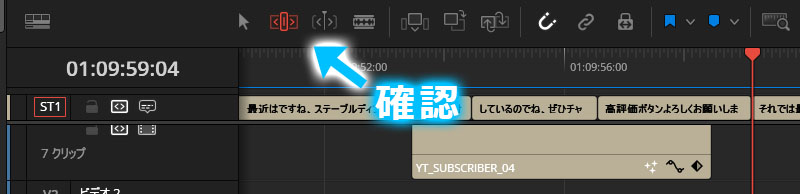
コメント