はじめに
DaVinci Resolveには、プレビュー画面を倍速再生する機能が搭載されています。
プレビュー画面を倍速再生すれば、短時間で動画の音声や字幕のチェックが可能になります。
今回は、DaVinci Resolveのプレビュー画面を倍速再生する方法を解説します。
- DaVinci Resolveで倍速再生、倍速逆再生する方法
- 倍速再生中にプレビュー画面がカクカクしてしまった場合の対処方法
DaVinci Resolveで倍速再生する手順
DaVinci Resolveには倍速再生と倍速逆再生の2種類が用意されています。
それぞれの手順を解説します。

倍速再生は多用するので、作業効率アップのためにもショートカットキーを覚えよう!
倍速再生
キーボードの「L」を押すごとにプレビュー画面の再生速度が2倍、4倍と加速していきます。
倍速逆再生
キーボードの「J」を押すごとにプレビュー画面の逆再生速度が2倍、4倍と加速していきます。
倍速再生と相性の良いショートカットキー
再生中(倍速再生含む)にスペースキーを押すと、再生が停止します。
停止中にスペースキーを押すと再生開始されます。
DaVinci Resolveで倍速再生中にプレビュー画面がカクカクする場合
プレビュー画面がカクカク表示される場合は、以下の設定で解決できる可能性があります。
タイムラインプロキシ解像度を1/2もしくは1/4に変更する
メニューバーの「再生」→「タイムラインプロキシ解像度」から1/2もしくは、1/4に変更しましょう。
(初期はフルが選択されています)
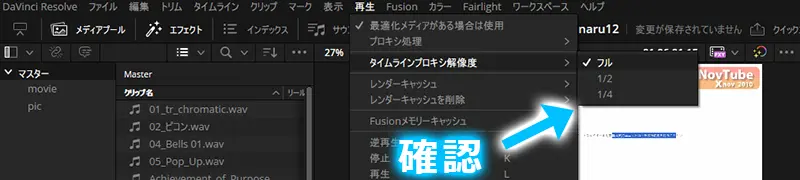
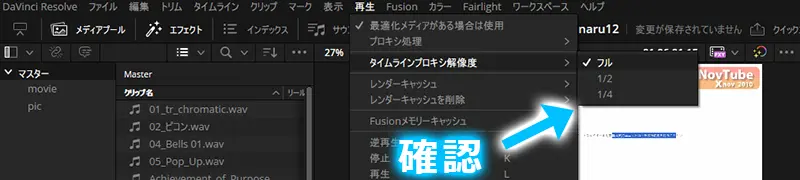
タイムライン解像度を下げる
以下手順で、タイムライン解像度の変更が可能です。
- STEP1プロジェクト設定を開く
右下に表示されている歯車(プロジェクト設定)を開きます。

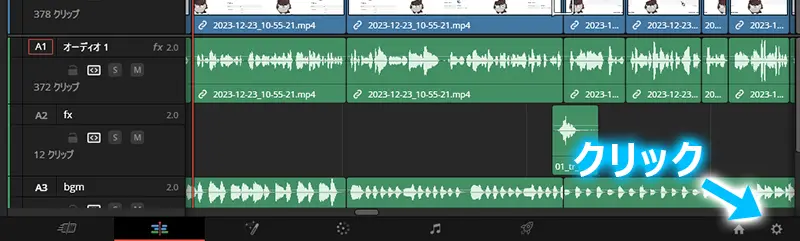
- STEP2マスター設定タブからタイムライン解像度を変更する
タイムライン解像度を現在の設定から下げましょう。

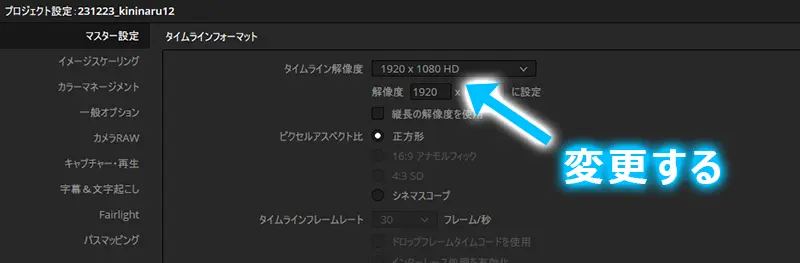
作業中だけタイムライン解像度を下げて、動画書き出し時は本来の解像度で出力するといった対応がおすすめです。
いつでも解像度は変更可能なので、細かいところを確認する場合に解像度を上げるといったことも可能です。
まとめ
今回はDaVinci Resolveで倍速再生する方法を説明しました。
この方法を使えば、プレビュー画面の再生速度を変更することができ、早送りで動画をチェックできます。
ぜひ、お試しください!
クリップの再生速度を、早送りやスローモーションに変更したい場合には、以下の記事をご参考ください。

















コメント