はじめに
DaVinci Resolveを使っていて、ストレージがパンパンになっていることはありませんか?
その原因は、もしかしたらキャッシュが影響しているかもしれません。
今回はDaVinci Resolveのキャッシュの削除方法を紹介します。
- DaVinci Resolveのキャッシュの削除方法
- DaVinci Resolveのキャッシュフォルダの確認方法
DaVinci Resolveのキャッシュの種類
DaVinci Resolveのキャッシュは大きく以下2つに分けられます。
- レンダーキャッシュ
- 最適化メディア
以降ではそれぞれのキャッシュの削除手順を解説します。
DaVinci Resolveのキャッシュの削除手順
レンダーキャッシュの削除方法
レンダーキャッシュは以下の手順で削除可能です。
メニューバーの「再生」→「レンダーキャッシュを削除」内にレンダーキャッシュを削除するメニューが並んでいます。
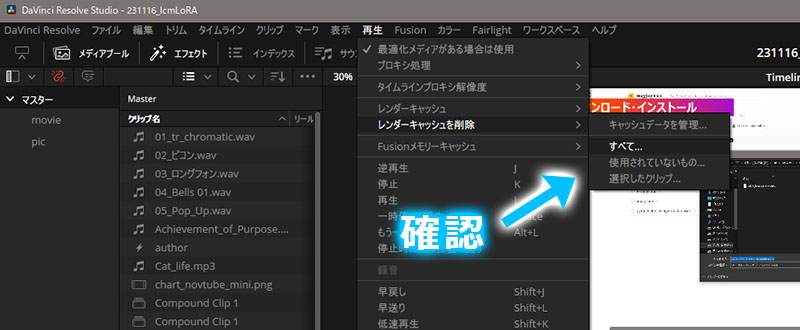
それぞれ以下の通りです。
| メニュー | 機能 |
| キャッシュデータを管理 | プロジェクト単位でレンダーキャッシュの削除が可能 |
| すべて | プロジェクト内のレンダーキャッシュを全て削除可能 |
| 使用されていないもの | プロジェクト内の未使用レンダーキャッシュを削除可能 |
| 選択したクリップ | 選択したクリップのレンダーキャッシュを削除可能 |
「すべて」の使用頻度が高いかと思います。
このコマンドでプロジェクト内のレンダーキャッシュ全てが削除されます。

削除前に確認ダイアログが表示されるから安心だね
最適化メディアの削除方法
最適化メディアはDaVinci Resolveのキャッシュフォルダ内に保存されています。
このキャッシュフォルダ内には、前述したレンダーキャッシュも含まれているため、合わせて削除することも可能です。
キャッシュファイルの保存先を確認する
- STEP1プロジェクト設定を開く
メニューバーの「ファイル」→「プロジェクト設定」をクリックします。

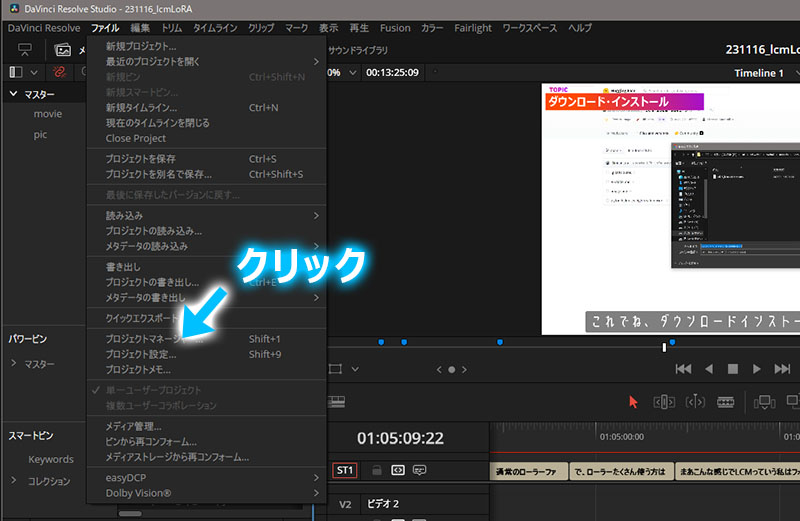
プロジェクト設定をクリックする - STEP2作業フォルダーを確認する
「マスター設定」内の「作業フォルダー」の項目を確認します。
今回はキャッシュの削除が目的のため、「キャッシュファイルの場所」を確認しましょう。

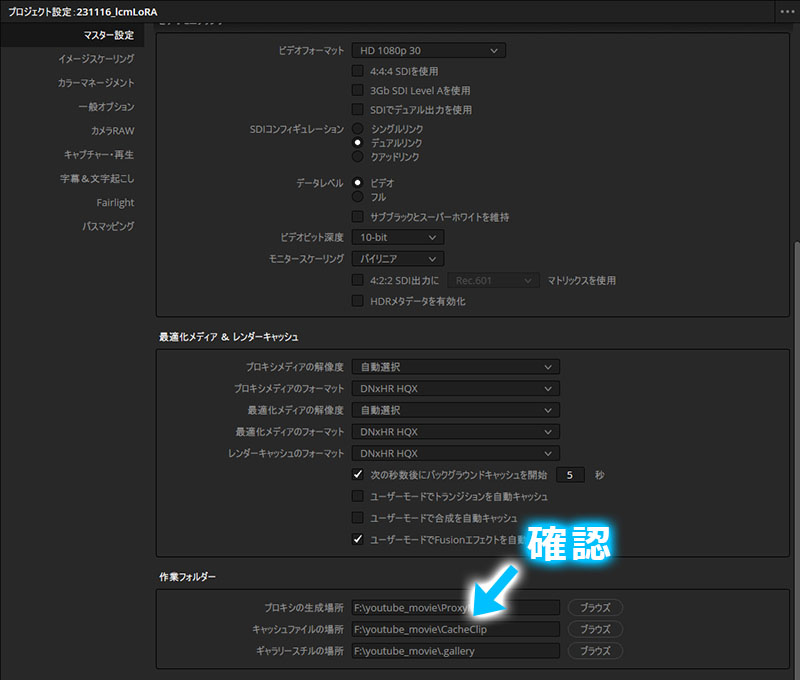
キャッシュファイルの場所を確認する
キャッシュを削除する
キャッシュフォルダ内の「OptimizedMedia」フォルダが最適化メディアになります。
削除したい場合はフォルダごと削除しましょう。
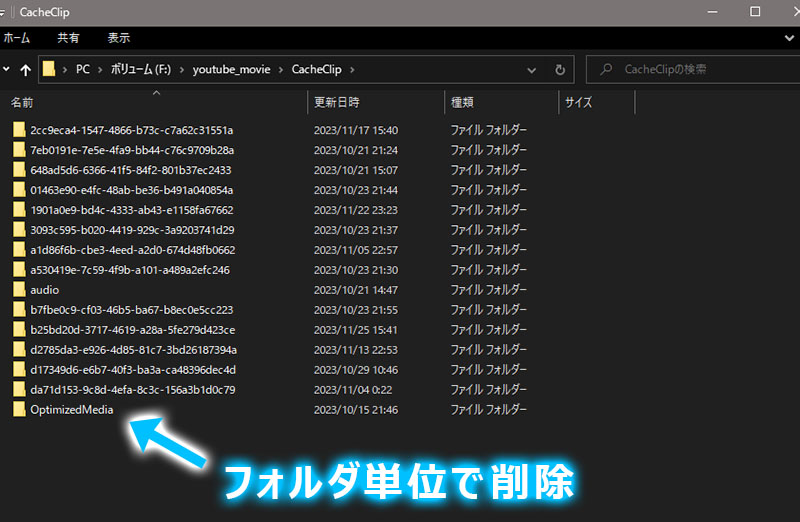
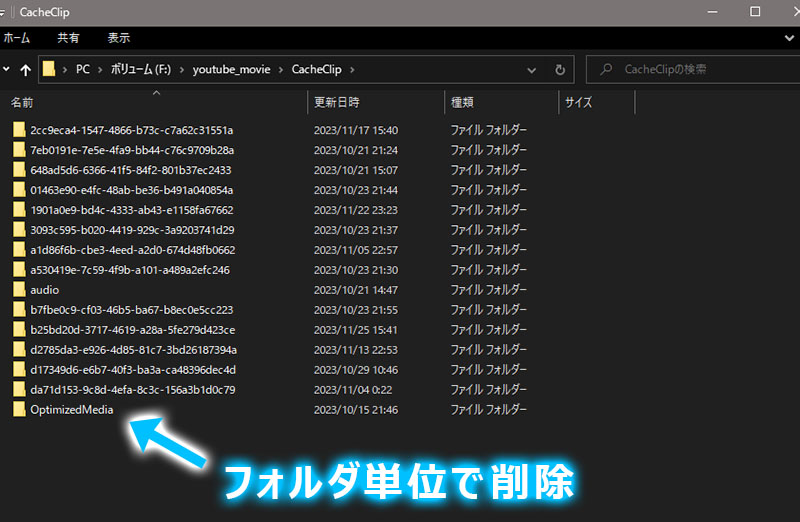
その他のフォルダはレンダーキャッシュのデータです。
レンダーキャッシュも合わせて削除したい場合は、その他のフォルダも削除しましょう。
まとめ
今回はDaVinci Resolveのキャッシュの削除方法を紹介しました。
キャッシュデータは短期間で膨大な容量を使用するため、こまめに削除しましょう。
















コメント