動画編集ソフトDaVinci Resolveのプロジェクトの作り方から、編集前の重要な設定までを解説します。
DaVinci Resolveがどんなソフトなのか知りたい方、インストールがまだ済んでいない方には「DaVinci Resolveを使ってみた【AviUtlから乗り換え】無料なのに高機能!」が参考になります。

※DaVinci Resolve 17で解説していきます。バージョンによって表示イメージが異なる場合があります
DaVinci Resolveプロジェクトの作成
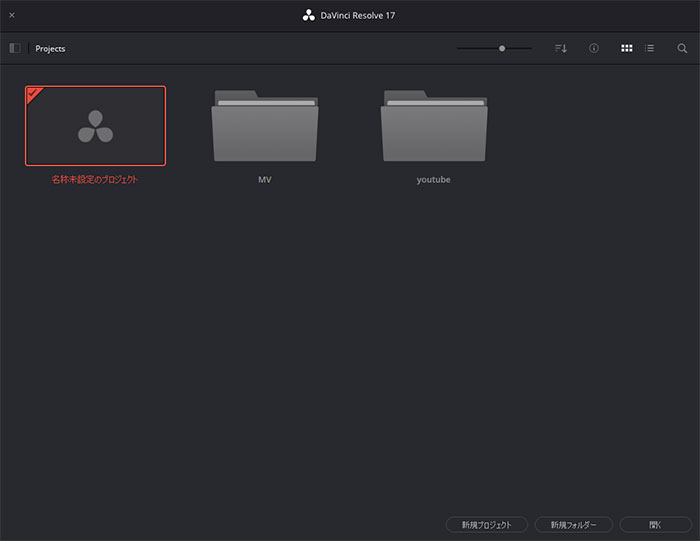
DaVinci Resolveを起動するとプロジェクトマネージャーが表示されます。
既にプロジェクトを開いている場合は、トップメニューの「ファイル」 → 「プロジェクトマネージャー」をクリックすると表示されます。
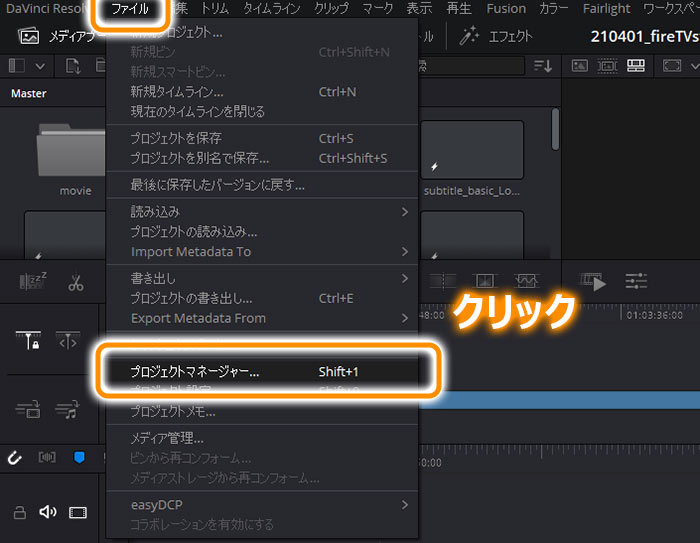
あらかじめ作成するジャンル等でプロジェクトを整理しておきたい方は、フォルダーを作成して管理しましょう。
プロジェクトマネージャー右下の「新規フォルダー」をクリックしてフォルダ名を入力しましょう。
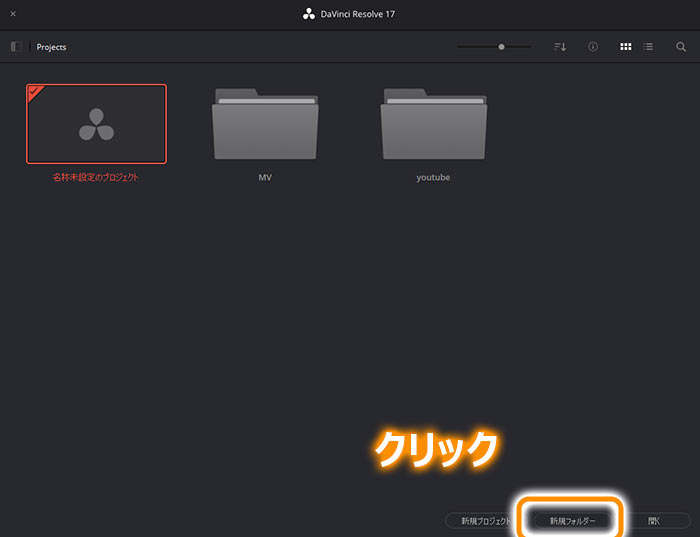
準備が完了したら、プロジェクトを作成しましょう。
プロジェクトマネージャー右下の「新規プロジェクト」をクリックしてプロジェクト名を入力しましょう。
プロジェクト名を入力したら、「作成」をクリックします。
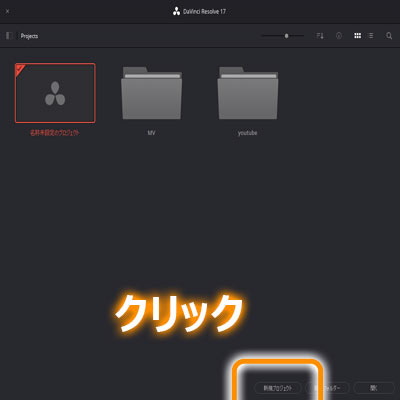
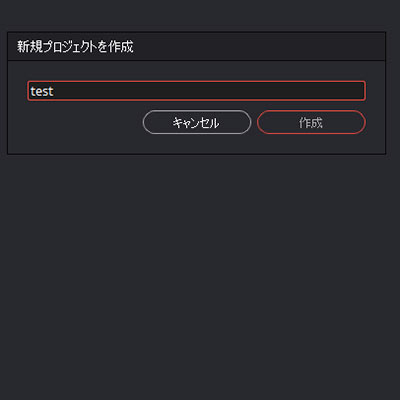
プロジェクトの作成が完了すると、下記画像のような編集画面が表示されます。
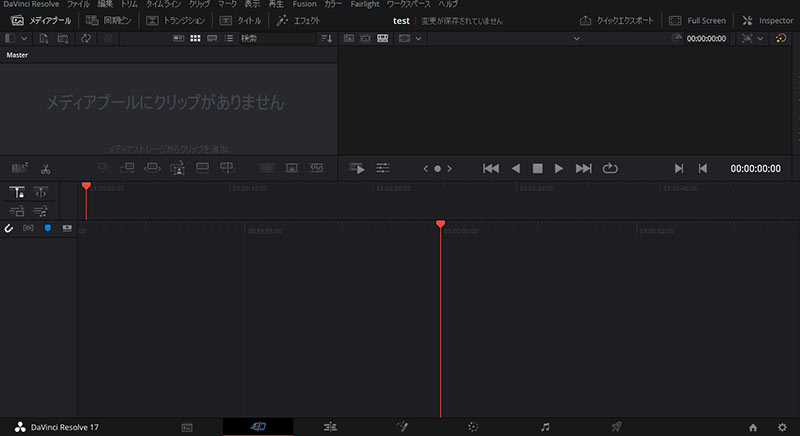
Davinci Resolveプロジェクトの設定
プロジェクトの設定は非常に重要です。
とくに、フレームレートについては編集開始すると変更できなくなってしまうので注意しましょう。
プロジェクトの設定は編集画面の右下の歯車マークをクリックします。
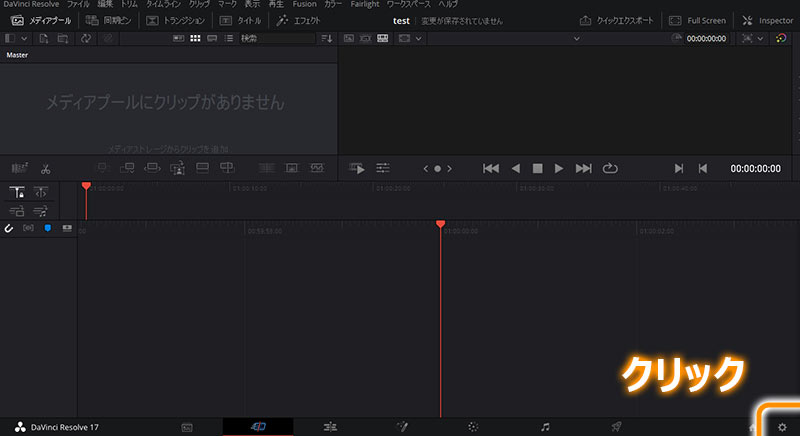
設定画面を開くと、マスター設定が表示されます。
フレームレートはマスター設定の上段「タイムラインフレームレート」で設定可能です。
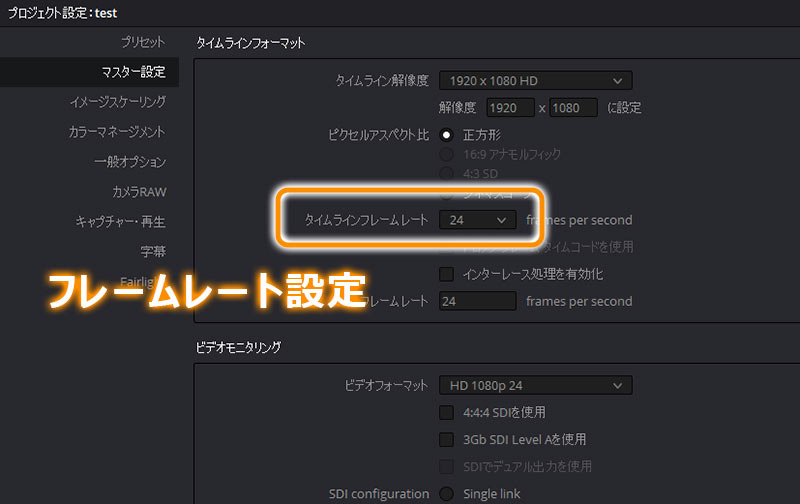
フレームレートは撮影した動画のフレームレートに合わせておきましょう
プロジェクト設定のプリセットについて
プロジェクト設定はプリセットとして保存し、別のプロジェクトでロードすることが可能です。
プロジェクトを作成する度に設定する必要が無いので非常に便利です。
是非プリセットとして保存しておきましょう。
プロジェクトの設定が完了したら、左メニューから「プリセット」をクリックします。
プリセットの保存は右下の「Save as」をクリックするか、右クリックのポップアップから「別名で保存」をクリックしましょう。
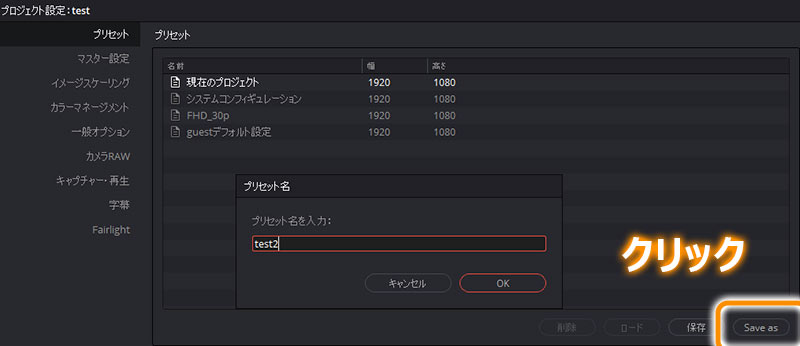
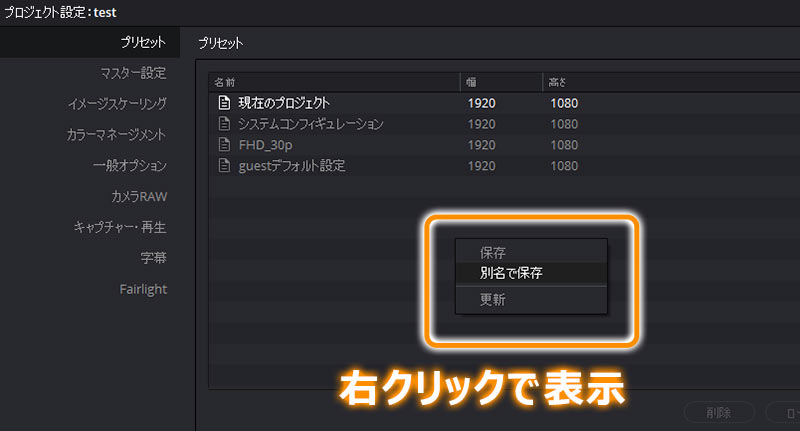
プリセット名を入力したら、読み出したいプリセットを選択し、右下の「ロード」をクリックしてプロジェクト設定読み出しましょう。
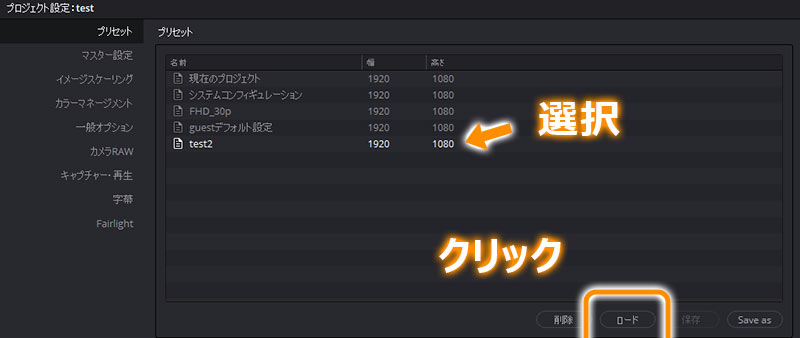
プリセット名は後から判別しやすいよう名前を設定しましょう。
例:FHD_30p(フルハイビジョン 30フレーム)
最後に
今回はDavinci Resolveのプロジェクト作成と簡単な設定方法を解説しました。
特にフレームレートは後から変更できないこと、設定を忘れやすいので注意しましょう。


コメント