ゲーミングマウスを探しているんだけど、動画編集や文書作成もこなしてくれる万能なマウス欲しいなぁ~
と、思っているあなた!
ぴったりのマウスがあります!
Keychron M6は、MX Master 3Sのような豊富なボタン、ホイールがありながらも、ゲーミングマウスとして必要な性能を兼ね備えたマウスです。
本記事では、そんなKeychron M6を徹底的にレビューしていきます。
最初に総合評価をお伝えします。

- 豊富なボタン、ホイール
- 軽量
- 高性能センサー搭載
- 高コスパ
- 形状が人を選ぶ
- ソフトウェアが日本語非対応
Keychron M6の基本スペック
| 項目 | M6 |
|---|---|
| センサー | PixArt 3395 |
| DPI | 100 – 26000 |
| IPS | 650 |
| 最大加速度 | 50G |
| サイズ | 122.5 x 75.4 x 50mm |
| 接続方式 | Bluetooth 5.1 / 2.4 Ghz / 有線 |
| ポーリングレート(2.4GHz/有線) | 1000Hz |
| ポーリングレート(Bluetooth) | 125Hz |
| スイッチ | Huano Microスイッチ |
| スイッチの耐久性 | 8000万クリック |
| リフトオフディスタンス | 1.0 mm / 2.0 mm |
| マウスフィート | PTFE |
| バッテリー容量 | 800mAh |
| 重量 | 78±3g |
| 本体素材 | ABS |
| 本体色 | 黒 or 白 |
Keychron M6の特徴
Keychron M6は、ぱっと見でMX Master 3Sと間違えるくらいデザインが似ています。
でも、ちゃ~んと差別化されているんです。
シンプルでスタイリッシュなデザイン

本体にはメーカーロゴ等の印字が無く、非常にシンプルなデザインです。

白と黒色のモデル展開で、インテリアにもマッチするデザインがGood!
PixArt 3395センサー搭載
ゲーミングマウスのマウスセンサーといったら3395というくらい有名で、高精度なセンサーを搭載しています。
サイドボタン、サムホイールを搭載したエルゴノミクス形状を採用
メインの左右クリック、チルト対応ホイール(フリーホイール対応)、サムホイール、サイドボタン2つと豊富なボタンとホイールを搭載しています。
また、本体はサムレストを搭載したエルゴノミクス形状で長時間使用しても疲労を感じないマウスになっています。
軽量
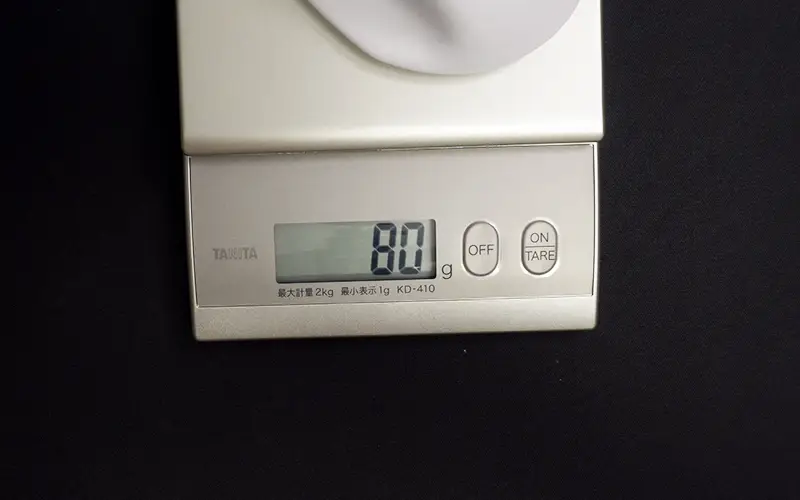
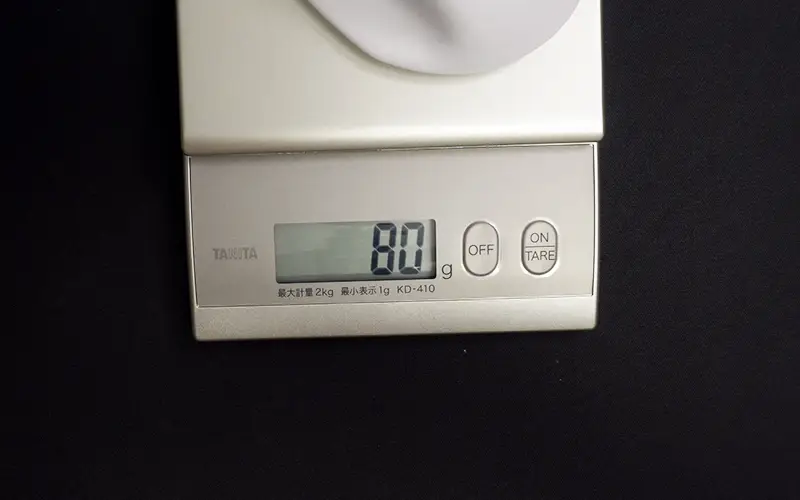
豊富なボタン、ホイールを搭載しながらも約78gとゲーミングマウスとしても十分な軽さです。
トライモード接続
Bluetooth 5.1、2.4Ghz、有線と3つの接続が可能なので、非常に便利です。
ゲームのようにパフォーマンスが必要な時は2.4GHz接続、
長時間の作業に使うのであれば、省電力で使えるBluetooth等、
使用状況に合わせて使用可能です。
Keychron M6とMX Master 3Sの比較
凄く似ているMX Master 3Sとスペックを比較してみました!
| 項目 | M6 | MX Master 3S |
|---|---|---|
| サイズ | 122.5 x 75.4 x 50mm | 124.9 x 84.3 x 51mm |
| 重量 | 約78g | 約141g |
| DPI | 100 – 26000 | 200 – 8000 |
| ボタン数 | 6 | 7 |
| フリーホイールモード | 有 | 有 |
| チルトホイール | 有 | 無 |
| サムホイール | 有 | 有 |
| ジェスチャー機能 | 無 | 有 |
| バッテリー容量 | 800mAh | 500mAh |
| プロファイル自動切換 | 無 | 有 |
ボタン数の差
ボタンの数については、MX Masterにジェスチャーボタンが搭載されているので、このボタンの有無が差になっています。
ホイールについて
どちらもサムホイールが搭載されていますが、M6のみメインホイールがチルトホイールになっています。
デフォルトではサムホイール、チルトホイールともにサイドスクロールが割り当てられていますが、ソフトウェアで機能変更が可能になるので非常に便利です。
本体サイズについて
外装面ではサイズに注目しましょう!
MX Masterは大きいと感じる方が多いかと思いますが、M6は全体的に一回り小さくした形状になっています。
この点が魅力に感じる方も多いかと思います。
センサー、重量について
センサーと重量に関してはM6が圧倒的ですね。
MX Masterは業務用、作業用に最適化したマウスなので重量も重く、センサー性能は控えめです。
逆にM6は、ゲーミングマウスといっても過言ではないくらいの重量と高精度のセンサーを搭載しています。
プロファイルの自動切換えについて
MX Masterはカスタマイズしたプロファイルをアプリ毎に切り替える、プロファイル自動切換え機能に対応しています。
特に、多数のアプリを使い分けてPC作業を行う方にメリットがあり、非常に便利な機能です。
残念ながらM6は、この機能に対応していません。
外観
外箱


付属品


- マニュアル
- 充電兼有線接続用USB-TypeCケーブル
- Type-A to Type-Cアダプター
- レシーバー接続用Type-C to Type-Cアダプター
- 2.4GHz Type-C レシーバー
- 2.4GHz Type-A レシーバー
以上が付属しています。
Type-A to Type-Cアダプターと2種類のレシーバーが付属している点が珍しいですね。


Type-A to Type-Cアダプターは充電端子やPC接続端子にType-Cコネクタが無い場合に使用します。


Type-C,Aのレシーバーも嬉しいですよね。
ノートPCで使用する場合はType-Cコネクタしか無いケースがありますから。
本体












ホイール


メインホイールはチルトホイールに対応しています。
またホイール手前のボタンで、ノッチホイール(通常)とフリーホイールでスクロール方法を切り替えることが可能です。



フリーホイールは、ネットサーフィンするときに高速スクロールできるから便利だわぁ
サイドボタン、サムホイール、インジケーター


サイドボタンとサムホイールは、どちらも張り出しが絶妙で、ホイール操作時にサイドボタンを誤って押してしまうことはありませんでした。
ただ、狭い範囲に集約しているためサイドボタンが一般的な形状よりも小さくなっています。
特に、サイドボタン後ろ側が押しにくい印象です。
親指の腹で押すよりも、指を立てて指先で押すことをおすすめします。
サムホイールの前にあるインジケーターは、マウスの状態を確認できます。
インジケーターの詳細を確認する
| インジケーター | 常態 |
|---|---|
| 緑点滅 | 2.4GHz接続準備状態 |
| 青点滅 | Bluetooth接続準備状態 |
| 緑点灯 | 満充電状態 |
| 赤点滅 | 充電残量が少ない状態 |
背面ボタン




背面にはDPI切り替えスイッチ、接続方式切り替え(2.4GHz/有線/Bluetooth)、ポーリングレート切り替え、Bluetoothチャンネル切り替えスイッチが設置されています。
特にポーリングレート切り替えスイッチは珍しいですね。
2.4GHz接続時にポーリングレートを下げて使用すれば、駆動時間を延長して使用することも可能になります。
DPI、ポーリングレートインジケーターの詳細を確認する
- DPIインジケーターについて
-
5つのインジケーターでDPI値の切り替えを表現します。
各DPIデフォルト設定値は以下の通りです。スクロールできますインジケーター DPI値(デフォルト) 白色 400 緑色 800 青色 1600 オレンジ色 3200 赤色 5000 各DPI値は後述する「Keychron Engine」でカスタマイズ可能です。
- ポーリングレートインジケーターについて
-
3つあるインジケーターでポーリングレートを表現します。
各ポーリングレート値は以下の通りです。スクロールできますインジケーター ポーリングレート 白白 125Hz 青色 500Hz 赤色 1000Hz
Keychron M6のカスタマイズについて
Keychron M6は『Keychron Engine』というソフトウェアを使用して各種設定を行います。
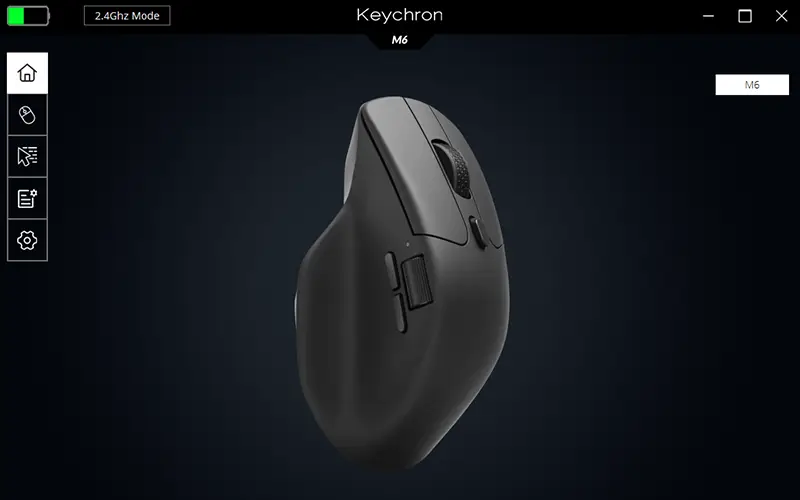
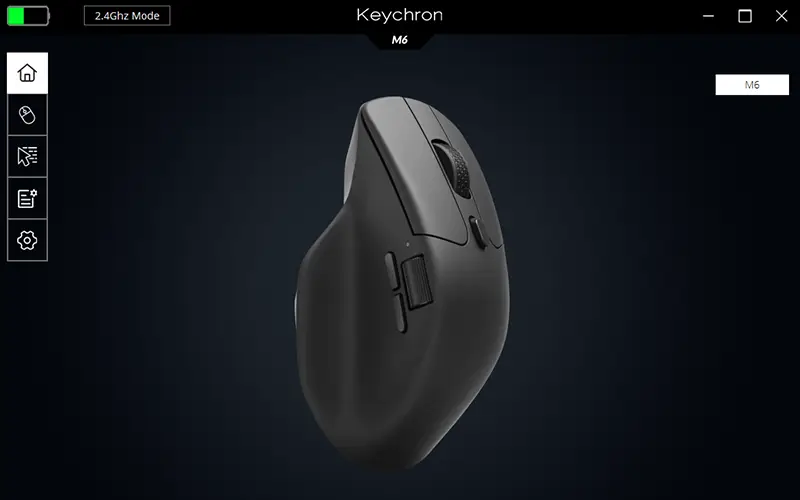
Keychron Engineのダウンロード
公式サイトに飛んで、ページの中段辺りにある「Download Keychron Engine Software」ボタンをクリックするとダウンロードが開始されます。
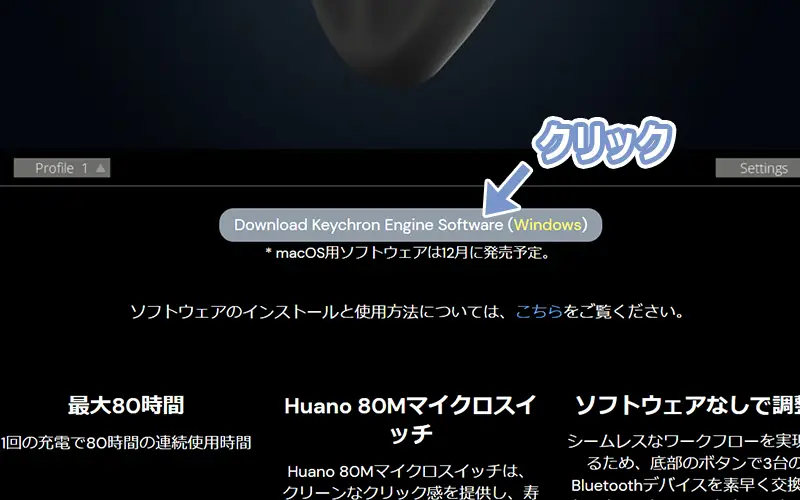
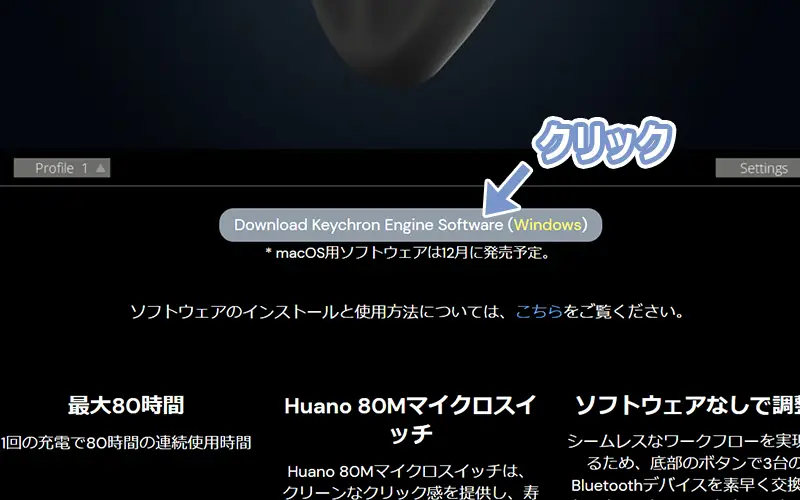
※mac用のソフトウェアは24年の12月に提供予定です。
※M6では2.4GHz接続と有線接続時にカスタマイズ可能ですが、2.4GHz時は一部機能が不安定なので有線接続でのカスタマイズをおすすめします。
Keychron Engineの設定について
M6では以下項目がカスタマイズ可能です。
- 各ボタン、ホイールのカスタマイズ
- DPI、ポーリングレートの設定
- マクロの設定
- マウスセッティング(LOD、マウスセンサー補正等の設定)
- システムの設定
- プロファイルの切り替え
各設定項目の詳細を確認する
- 各ボタン、ホイールの設定
-

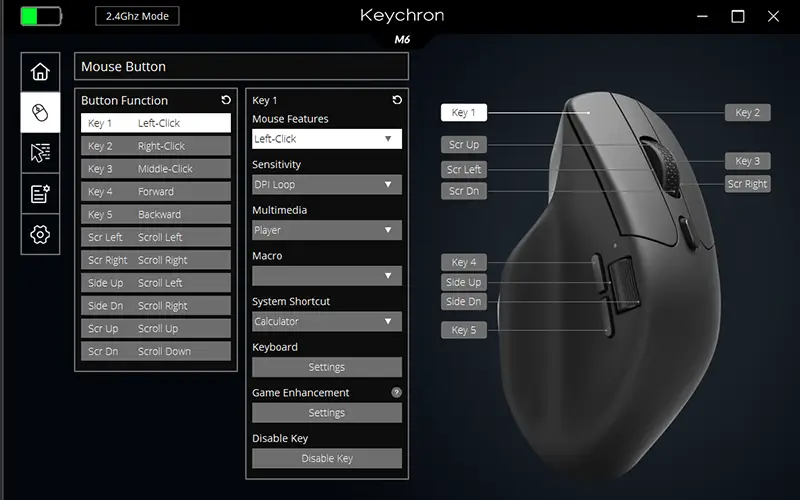
マウス上面、サイドに配置されているボタンと、ホイールの全てをカスタマイズ可能です。
マウスやキーボード機能の他、マクロ、マルチメディア(音量等)、ショートカット機能等を割り当て可能です。
※マウスの左クリックを変更する場合は注意してください。
左クリックがマウスに存在しない状態を作り出すと、ソフトウェアの操作が出来なくなって、設定を戻すことも出来なくなります。 - DPI、ポーリングレートの設定
-

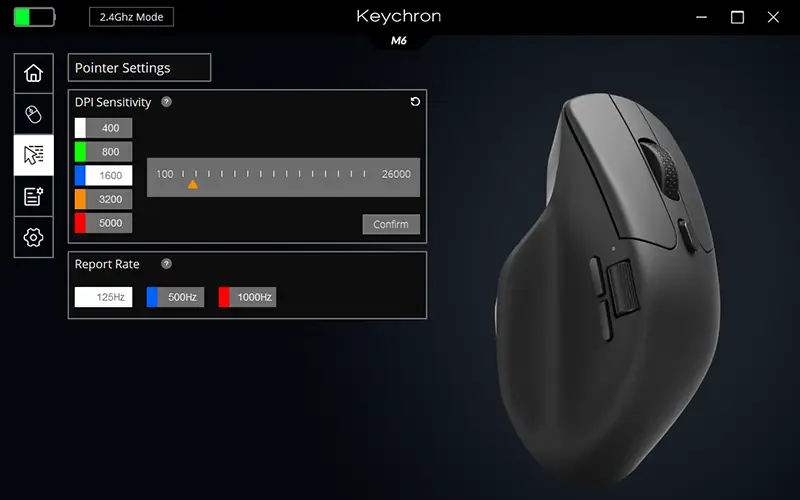
DPI各ステージのDPI値の設定変更が可能です。
DPIステージ数の変更はできません(5ステージ固定)。ポーリングレートは125,500,1000Hzから選択可能です。
(値の変更はできません)本体裏面のスイッチでポーリングレートが変更可能なので、ソフトウェアに設定する必要は無かったのかなと思います。
- マクロの設定
-

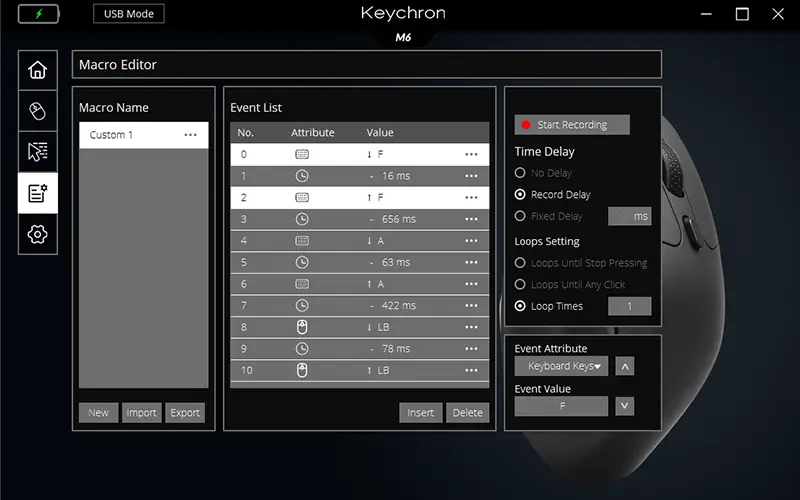
「Start Recording」を押すことで、マクロの記録が可能です。
記録したマクロは後から修正が可能なので、色々な悪さが出来そうです! - マウスセッティング(LOD、マウスセンサー補正等の設定)
-

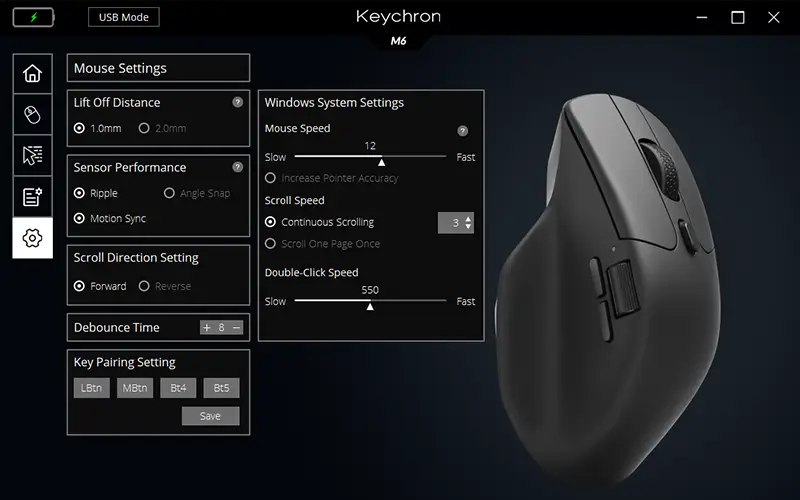
リフトオフディスタンスの切り替え、センサー補正機能(リップル制御、アングルスナップ、モーションシンク)、スクロール方向(通常/リバース)、デバウンスタイムの設定が可能です。
Windows System Settingはウィンドウズの設定から行う「マウス設定」と同じです。
Key Pairing Settingについては設定内容がわかりませんでした。
- システムの設定
-

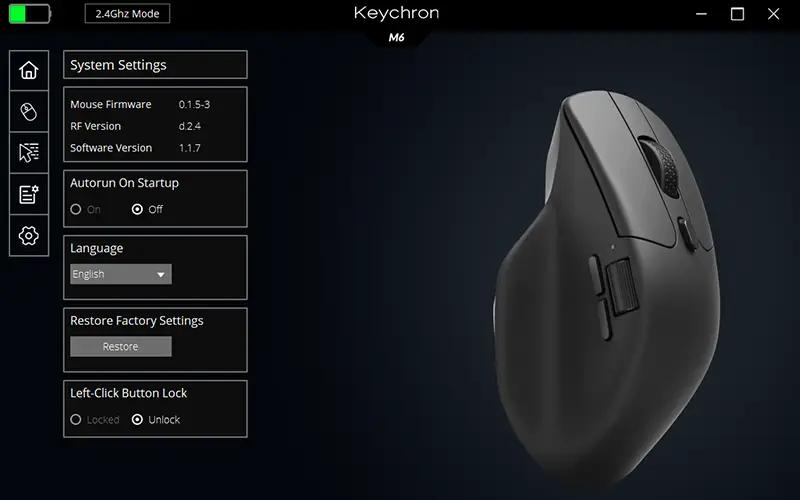
Keychron Engineの右下に配置されている「Setting」ボタンを押すと、システムの設定が可能です。
システムの設定ではファームウェアバージョンの確認、Keychron Engineの自動起動の設定、言語、工場出荷状態に戻す、左クリックのロックが可能です。
左クリックのロックは、誤って左クリックの機能を変更してしまうことを防ぐことが可能です。
デフォルトでは「Unlock」にチェックされているので、「Locked」に変更することをおすすめします。前述の通り、マウスボタンに左クリックが存在しないと、ソフトウェアの決定操作が出来ないので、元に戻す操作や、設定変更が出来なくなります。

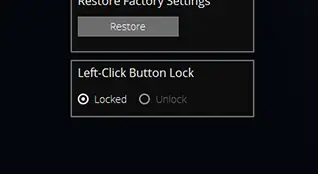
左クリックのロックを推奨 もしも左クリックが無い状態を設定してしまった場合は、マウス背面のDPI切り替えボタンと、ポーリングレート切り替えボタンを同時に4秒以上長押ししましょう。
この操作で工場出荷状態に戻すことが可能です。 - プロファイルの切り替え
-
Keychron Engineの左下に配置されている「Profile」ボタンからプロファイルの切り替えが可能です。
プロファイル自体は変更が可能ですが、切り替えをボタンに割り当てることができないので、出先でアプリによって切り替えるといったことは出来ないようです。
Keychron M6の使い心地
マウスの持ち方について
結論から伝えますが、M6はかぶせ持ちで使用するマウスです。
かぶせ持ち ◎
つかみ持ち ×
つまみ持ち ×
※エルゴノミクスマウス全般にいえますが、つかみ持ちとつまみ持ちは非常に扱いにくいので、詳細は割愛します。
筆者の手の大きさは長さ約19cm、幅(こぶしの位置)9.5cmとMサイズに分類されますが、大きめのMサイズです。
かぶせ持ち(palm grip)


マウスに自然に手を置くだけで、マウス形状にフィットします。
マウスの頂点部分がマウス中央に来ていますが、手のひらと指のカーブに絶妙にフィットしています。
マウスの重量も十分軽いですが、フィット感が高いので重量以上に軽く感じるマウスです。
ただ、筆者以上に手が小さい場合には、フィット感が悪くなる可能性があります。
ボタンの押し心地について
メインクリックの押し心地は良く、音もうるさく無いのでオフィスで使用しても問題無いレベルです。
ただ反発が少し弱いので、連打が難しい印象です。
サイドボタンは小さめなので、前後の押し分けが少し難しいです。
また押した際に内部で音が反響しているようで、安っぽい印象を受けます。
ホイールの操作感について
メインホイールのスクロールはノッチがはっきりしており、少し重い印象です。
ホイールクリックも少し重めですが、音は低音寄りなのでうるさく感じません。



オフィスでも使い易い!
サムホイールは樹脂製で小さめですが、思いのほかコントロール性が高いです!
1ノッチ操作、高速スクロールともにやり易く、音も静かで好印象です。
ただ、樹脂製のせいか高級感はありません。
操作面で気になるのはチルトホイールです。
よくあるチルトホイールは、倒している間はスクロールが連続入力されて、連続スクロールしますが、
M6のチルトホイールは倒している間に連続入力されません。
連続スクロールするには「倒して⇔戻して」を繰り返す必要があります。
マウスの重量バランスについて
結論から伝えますが、重量バランスは素晴らしいです。
マウスの中央付近に重心があること、かぶせ持ちした際に掴んでいる位置に重心があるので、持ち上げた際に違和感がありません。
質感について
はっきりいいますが、チープです。
手の触れる部分はメインホイール以外全てABS樹脂です。
(メインホイール部分はラバー素材)
素材の使い分けや表面処理により、高級感を出しているマウスも多々ありますが、M6は表面処理も同じで潔いです。
その分、価格を抑えているんでしょうね。
ただチープな外装にもメリットはあります。
ラバー素材は、滑り止め効果が高いですが加水分解により劣化が早いですよね。
M6は全体が樹脂なので、耐久性が高く掃除も簡単です。
M6は長く使えるマウスといえるでしょう!
センサー精度について
MouseTesterで400,800,1600,3200,5000DPIでセンサー性能をチェックしました。
使用したマウスパッドはシェアの高いLogicool G640rです。
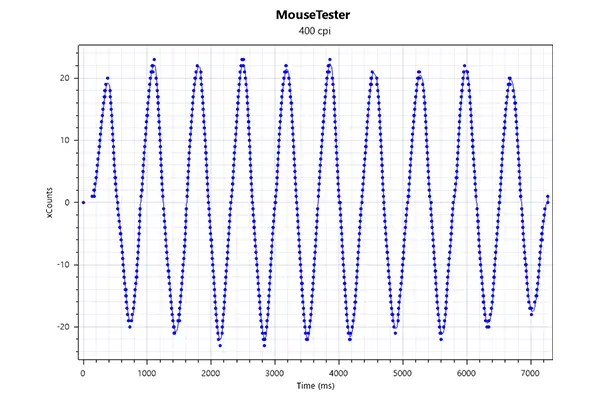
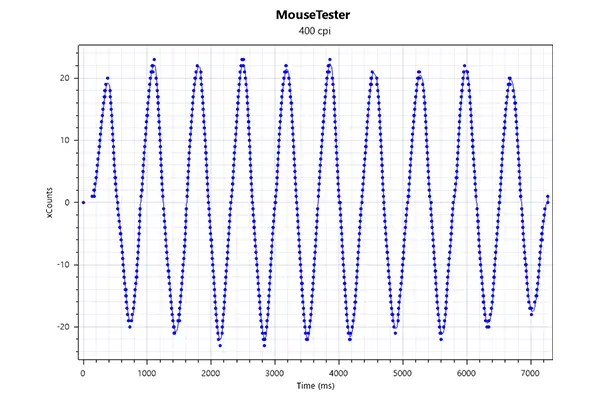
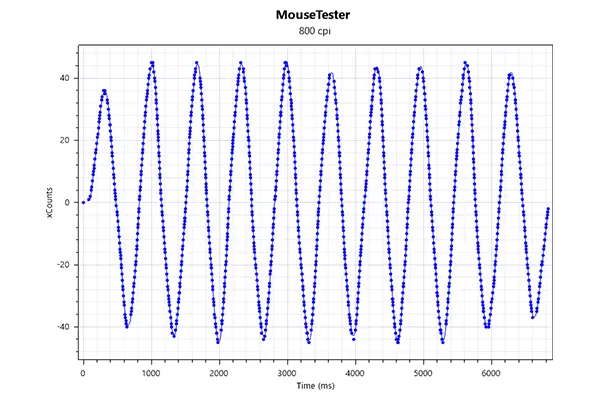
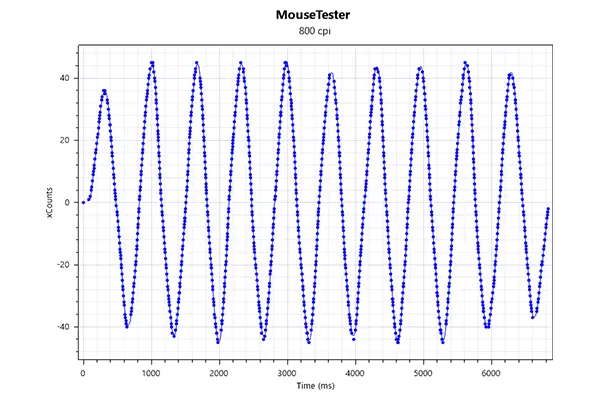
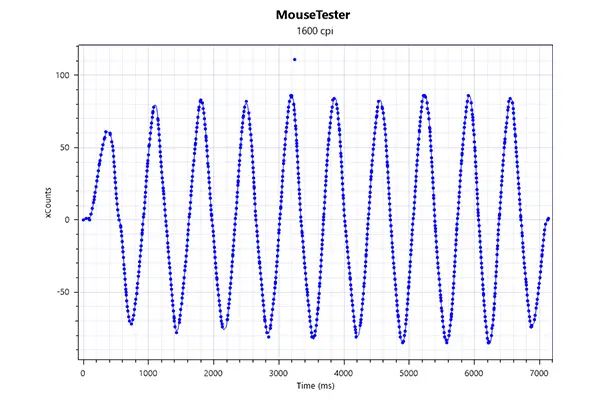
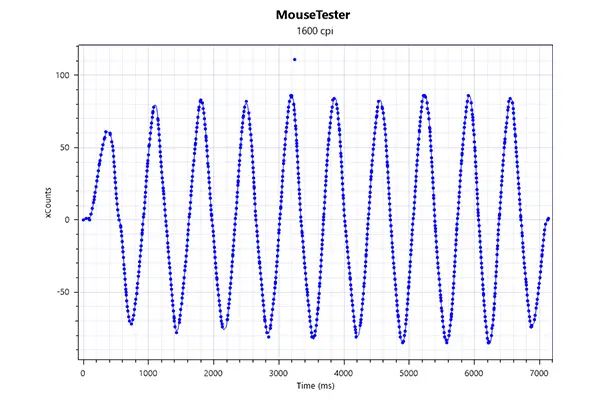
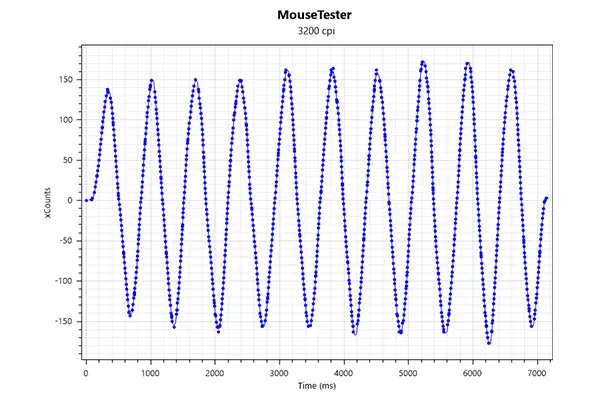
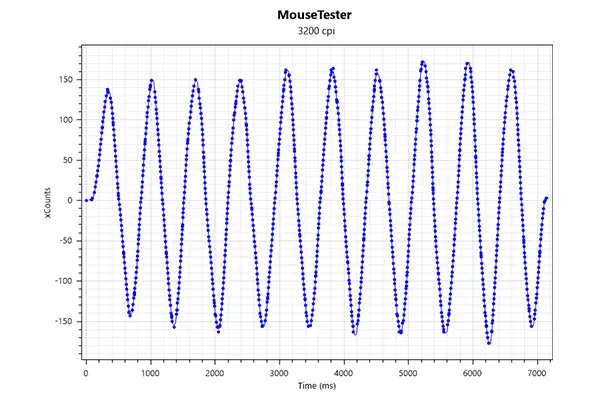
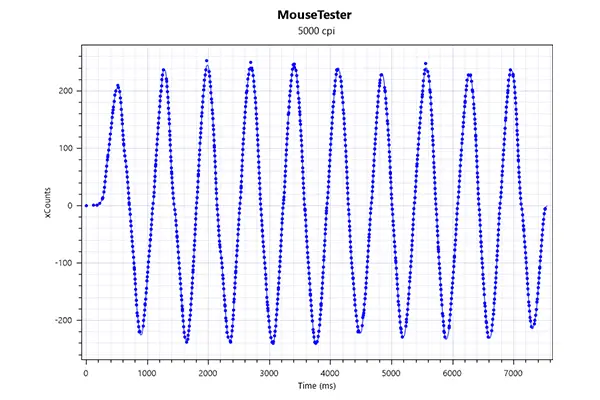
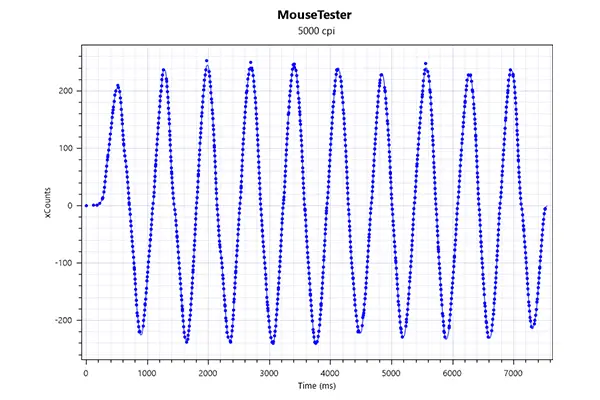
さすがPixArt 3395センサーです!
どのDPI帯でもトラッキング精度は非常に高いです。
M6の特殊操作について
マウスに搭載されたボタンのコンビネーションで以下の操作が可能です。
- 強制ペアリングモード
- ファクトリーリセット
特殊操作の詳細を確認する
- 強制ペアリングモード
-
ペアリング待ち状態に強制移行する。
操作方法
「左クリック + 前サイドボタン」を4秒間長押しする。用途
ペアリング待ち状態が一定時間経過して終了した場合や、ペアリング済状態で別機器とペアリングしたい場合に使用する。 - ファクトリーリセット
-
工場出荷状態へリセットする。
操作方法
「DPI切り替えボタン + ポーリングレート切り替えボタン」を4秒間長押しする。用途
トラブルが発生した場合に使用する。
Keychron M6レビューのまとめ
今回は、Keychron M6の性能、使い心地、そしてMX Master 3Sとの比較など、様々な角度からレビューを行いました。
Keychron M6は、MX Master 3Sのようなプロダクトデザインでありながら、ゲーミングに必要な性能も備えている点が大きな特徴と言えます。
Keychron M6は、こんな方におすすめです。
- 作業性と、ゲーミング性能も重視したい方
- 軽量なマウスで長時間快適にゲームを楽しみたい方
- 動画編集や文書作成を快適にこなしたい方
Keychron M6は、ゲーミング性能だけでなく、普段使いにも適した汎用性の高いマウスです。
しかし、高度なカスタマイズ機能を必要とするユーザーにとっては、物足りないと感じるかもしれません。
逆に以下のようなマウスを探している方にはおすすめできません。
- eSports向けのマウスを探している方(もっと軽量なマウスが存在するから)
- プロファイルを自動で切り替えて沢山のアプリを快適に使用したい方(プロファイルの自動切換えに対応していないから)
- つまみ持ち、つかみ持ちのマウスを探している方
M6は高性能なスペックを持ち、汎用性の高いマウスですが価格が抑えられたコスパの高いマウスでした!
ぜひ、この記事を参考に、あなたにぴったりのマウスを見つけてください。



















コメント