AIきりたんで使用するMuseScoreの使い方を紹介します。
概要
AIきりたんを使いたい場合、歌詞入力にMuseScoreという楽譜作成ソフトを使用します。
今回はAIきりたんを使う上でのMuseScoreの使い方を紹介します。
※MuseScore3 windows版を基本に記述しています
AIきりたんについてはAIきりたんの使い方が参考になります。

インストール
MuseScoreは無料で提供されています。
MUSESCORE公式サイトからインストール可能です。
テンポ設定
MuseScoreプロジェクトのテンポ設定について、順を追って説明します。
MuseScore起動
MuseScoreを起動すると以下画像のように空プロジェクトが開きます。
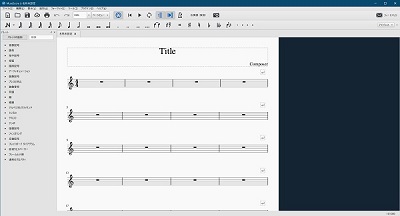
起動できたら、DAW等で作成したMIDIファイルをMuseScoreにドラッグアンドドロップします。
するとMIDIファイルから楽譜に変換されて表示されます。
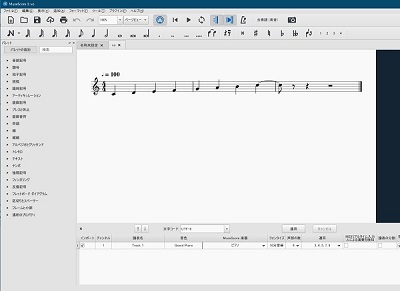
テンポ入力
次に、楽譜の左上に表示されているテンポ部をダブルクリックしテンポを入力します。
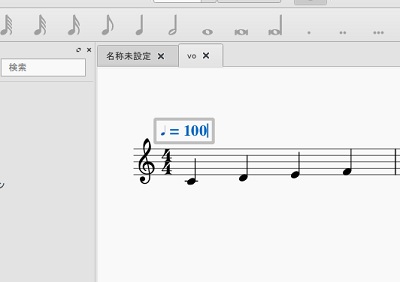
テンポはDAWプロジェクトと同様の値(今回は140)を設定します。
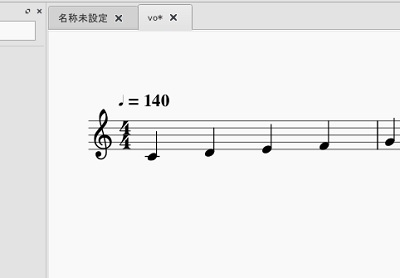
その後は、インスペクタダイアログでテンポ設定をします。
インスペクタが表示されていない場合は、表示メニューから「インスペクタ」をチェックして下さい。
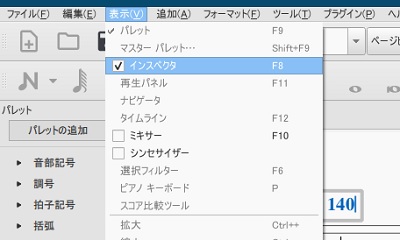
インスペクタダイアログ内、テンポテキスト下の「テキストに従う」をチェックします。
これでプロジェクトのテンポが、先程入力したテンポに同期します。
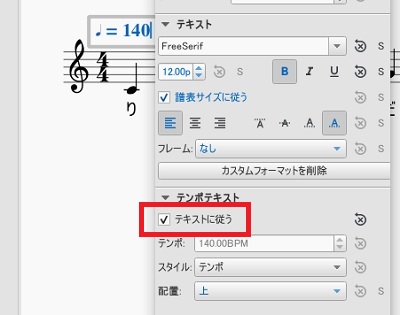
歌詞入力
テンポ設定が完了したら、歌詞を入力していきます。
歌詞を入力する場合は、楽譜の該当音符をクリックします。
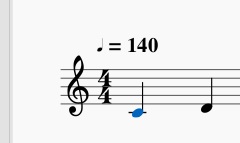
音符をクリックすると青くなるので
windowsはCtrl + l(コントロールとLキー)、
macはコマンド + l(コマンドとLキー)
を押すと歌詞入力モードに移行します。
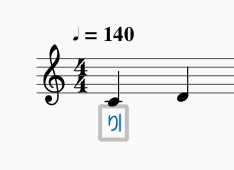
ひとつ語句を入力したら矢印キー(←、→)で隣の音符に移動できます。
ひとつの語句を2つ以上の音符に配置したい場合(メリスマ、語句を伸ばしたい場合)は歌詞入力にて「_」アンダーバーを入力します。
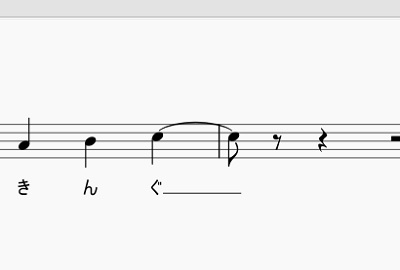
メリスマを解除する場合は、元の語句を削除すると後続するメリスマも解除されます。
(画像例では「ぐ」を削除する)
ファイルエクスポート
歌詞の入力が完了したら
musicxml型式でファイル出力します。
ファイルメニューから「エクスポート」をクリックします。
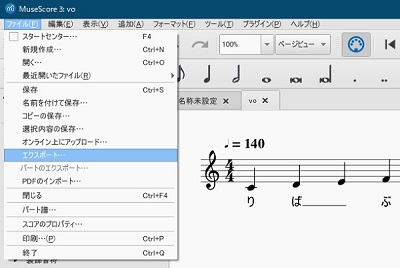
次にエクスポートダイアログのファイルの種類から「非圧縮MusicXML(*.musicxml)」を選択し適当なファイル名を設定し保存します。
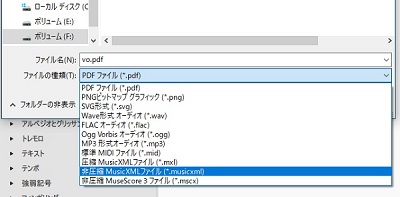
最後に
今回は楽譜ソフトMuseScoreの簡単な使い方について説明しました。
MuseScoreは無料で提供されているので一度試してみて下さい。


















コメント