はじめに
この記事ではFooocusのインストールから簡単な使い方を紹介します。
記事を参考に作業して頂ければ、ローカルPCに簡単にFooocusを導入することが可能です。
- Fooocusとはどんなものか
- Fooocusのインストール方法
- Fooocusのパラメーターの詳細
- Fooocusでの画像生成手順
Fooocusとは

Fooocusは新しいStable Diffusion WebUIクライアントで、以下の特徴を持っています。
動作スペックが軽い
公開されているPC最小スペックは以下の通りです。
| システムメモリ | 8GB |
| VRAM | 4GB(Nvidia GPU) |
上記最小要件で動作させるには、Microsoftの仮想スワップ技術が必要になります。
仮想スワップ技術は、デフォルトで有効化されているので特に設定する必要はありません。

僕のPC(メモリー32GB、3060ti8GB)では、VRAMを最大7.3GB使用したよ
設定が簡単
設定項目が少なく、簡単な設定で高品質な画像生成が可能です。
半面、ローカルクライアントで有名なAutomatic1111等と比べると、拡張性や設定項目に乏しいクライアントです。
おすすめの運用方法
PCスペックが低く普段からAutomatic1111 WebUIをお使いの方は、Fooocusとの併用がおすすめです。
Automatic1111はRefinerに現状非対応かつ、低スペックPCでは快適に使用できないので、
SDXLベースモデルを使用する場合はFooocusを使用すると良いですよ。
FooocusはRefinerにも対応しているので、画像生成スピードもAutomatic1111と比べると、凄く速いです。
Automatic1111 WebUIをインストールしていない方は、↓の記事を参考にインストールしてみましょう。


Fooocusのインストール方法
Fooocusのインストールは凄く簡単で、数クリックで完了できます。
以下の手順に沿って作業してください。
- STEP1Fooocusファイルのダウンロード・解凍
Fooocusのリリースページから圧縮ファイルをダウンロードしましょう。

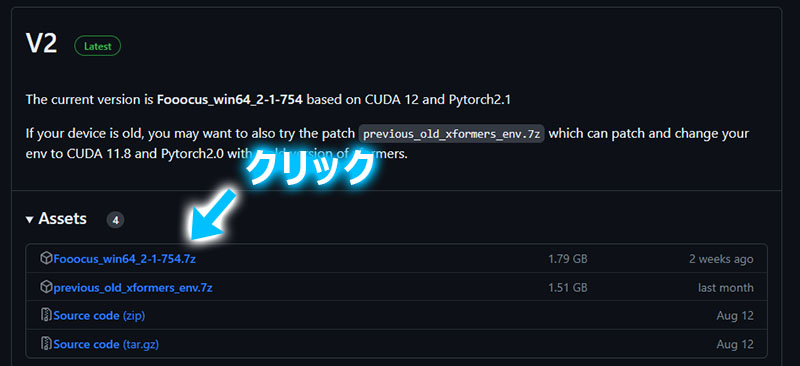
Fooocusインストールファイルのダウンロード ダウンロードしたファイルを適当なフォルダに解凍しましょう。



解凍したフォルダ内にモデルなどの大容量ファイルを保存するので、ストレージ容量に余裕のあるドライブに解凍しよう
ダウンロードファイルの圧縮フォーマットは「7z」です。
解凍ソフトをインストールしていない方には7.zipがおすすめです。 - STEP2run.batの実行
解凍したフォルダ内にあるバッチファイル(3種類の中からひとつを選択)をダブルクリックして起動します。
各バッチファイルは以下特徴があります。
run.bat 汎用モデル
juggernautXLがインストールされるrun_realistic.bat フォトリアルモデル
Realistic Stock Photoがインストールされるrun_anime.bat イラスト・アニメ系モデル
blue_pencil-XLがインストールされる上記の中から好みのバッチファイルを選択しましょう。

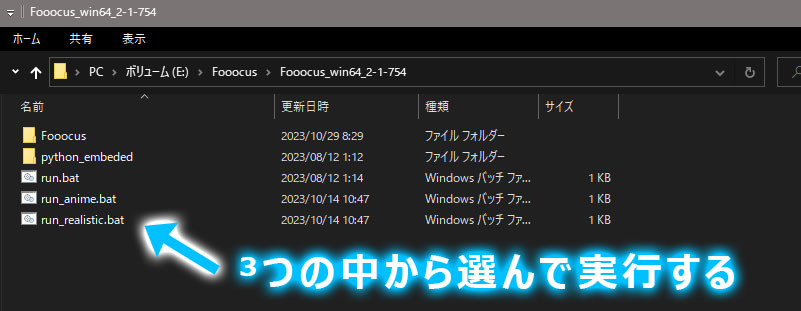
batファイルの実行 


おすすめはrun.batのjuggernautXLです!
初回以降もバッチファイルをダブルクリックすることでFooocusを起動できます。
既にモデルをお持ちの場合は「Fooocus」→「models」→「checkpoints」フォルダ内にモデルを保存することで、インストール時間を短縮することが可能です。
ダウンロードされるモデルは以下の通りです。
run.bat juggernautXL V6 run_realistic.bat Realistic Stock Photo V1.0 run_anime.bat blue_pencil-XL V0.5
DreamShaper v8
Fooocusの簡単な使い方
run.batを実行すると、ブラウザでFooocusが起動します。
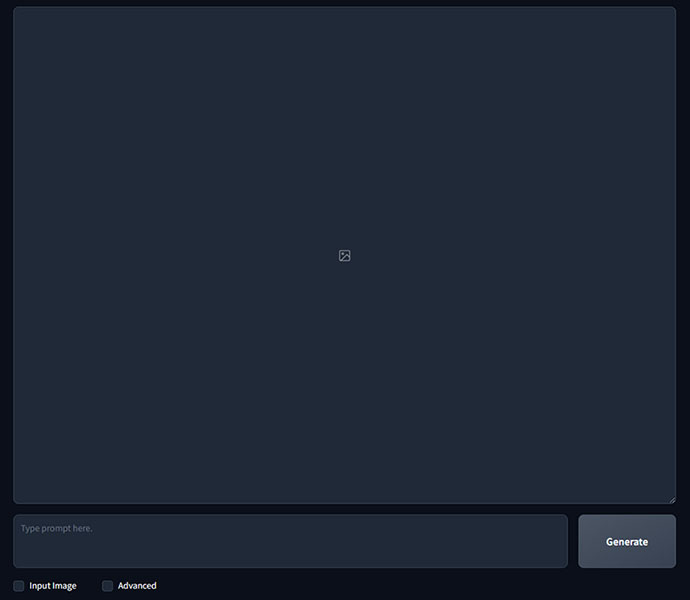
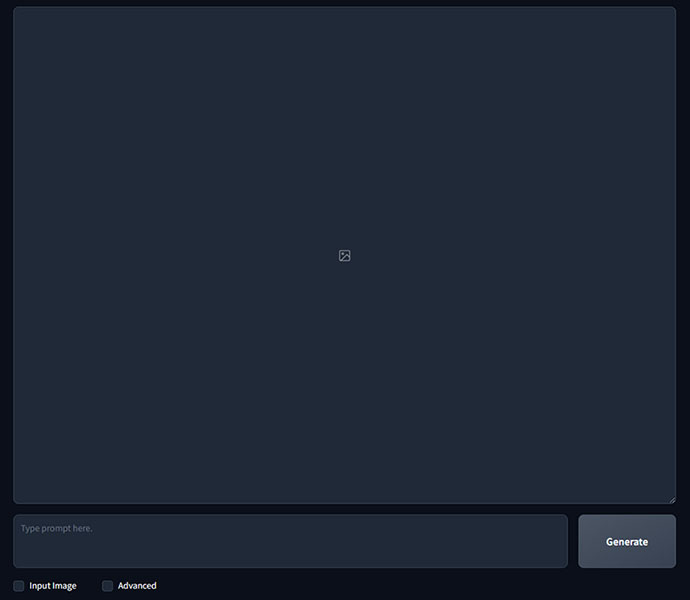
Fooocusでの画像生成方法
「Type prompt here」と書かれたエリアにプロンプトを入力し、隣にある[Generate]ボタンを押すだけです。
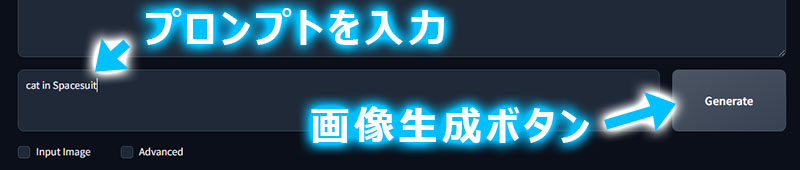
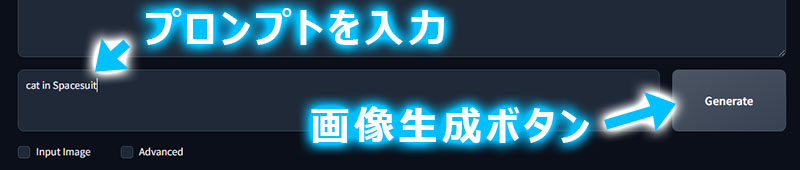



めっちゃ簡単だね!
テストで「cat in Spacesuit」と入力して画像生成してみました。
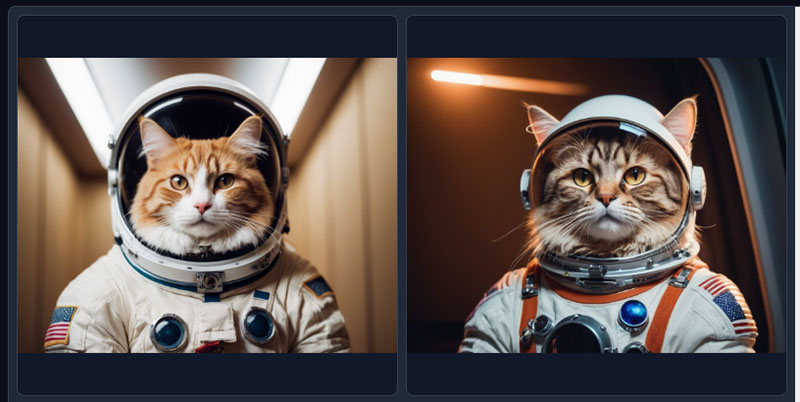
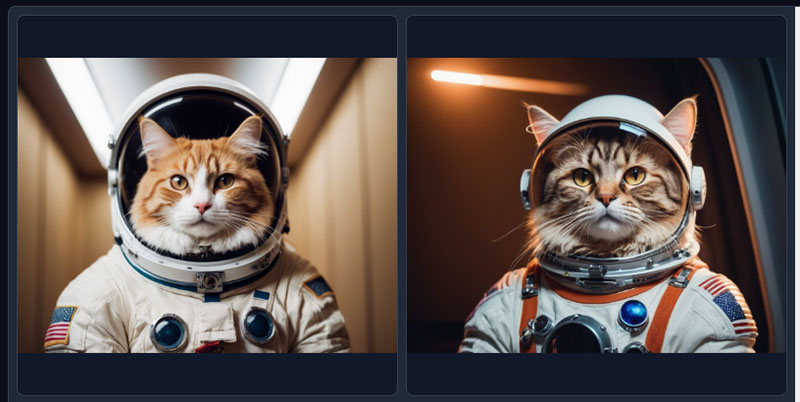
SDXLベースモデルなだけあってリアルですね。
生成した画像は以下フォルダに保存されています。
Fooocus解凍フォルダ\Fooocus\outputs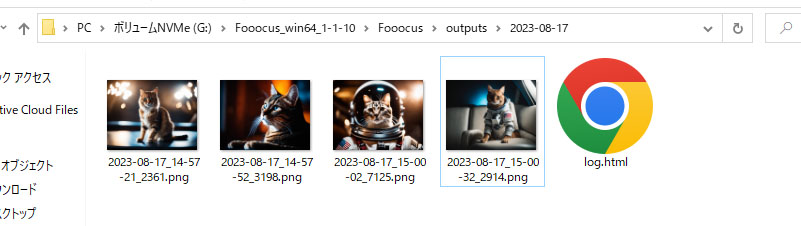
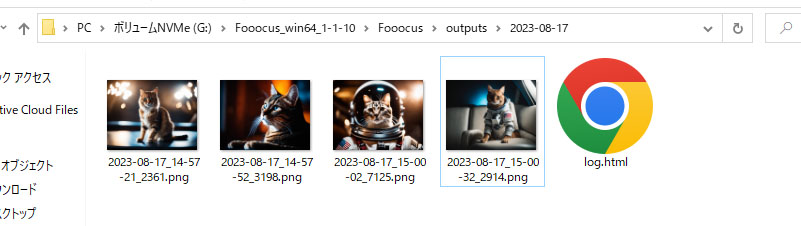
ここまでの手順についてyoutube動画を投稿しているので、是非ご参考ください。
FooocusのInput imageについて
下段にある「Input Image」をチェックすると、画像を参照する機能が使用できます。
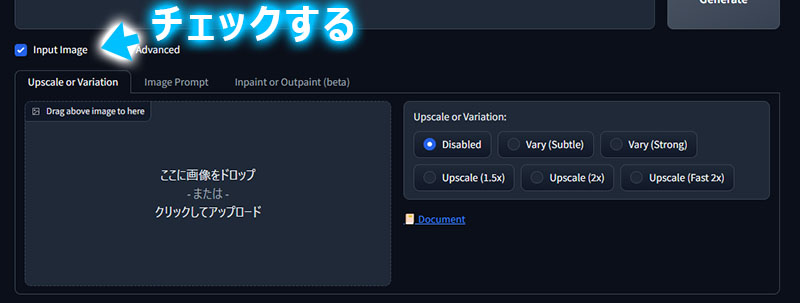
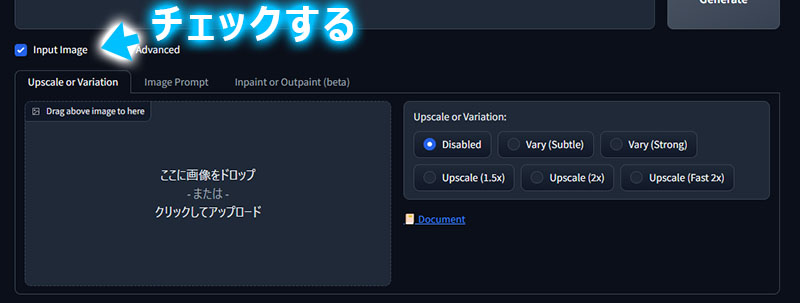
- Upscale or Variation:生成画像のバリエーション変更とアップスケール
- image Prompt:参照画像と似たような画像を生成する
- Inpaint or Outpaint:画像の部分的な修正が可能
- Describe:参照画像のプロンプトを推定・抽出する
以降では各機能の詳細について解説します。
Upscale or Variationについて
参照画像を少し変更するバリエーションと、
参照画像を高解像度化するアップスケールの2種類が使用できます。
image Promptについて
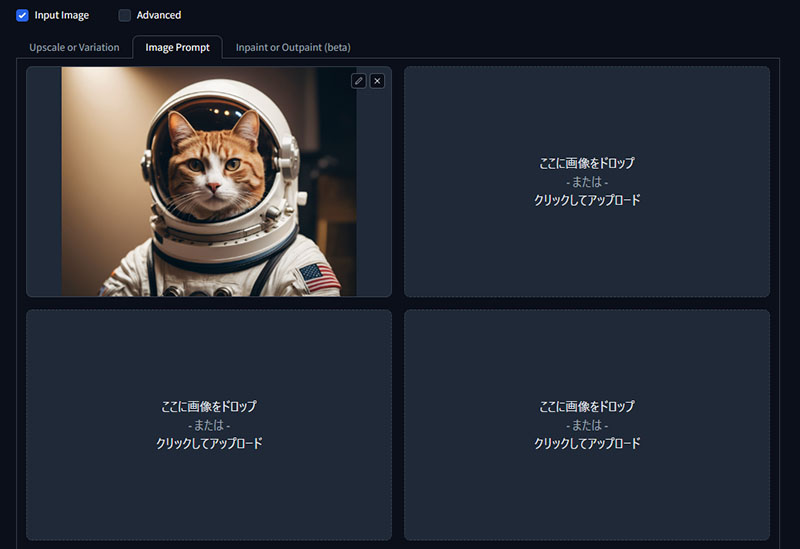
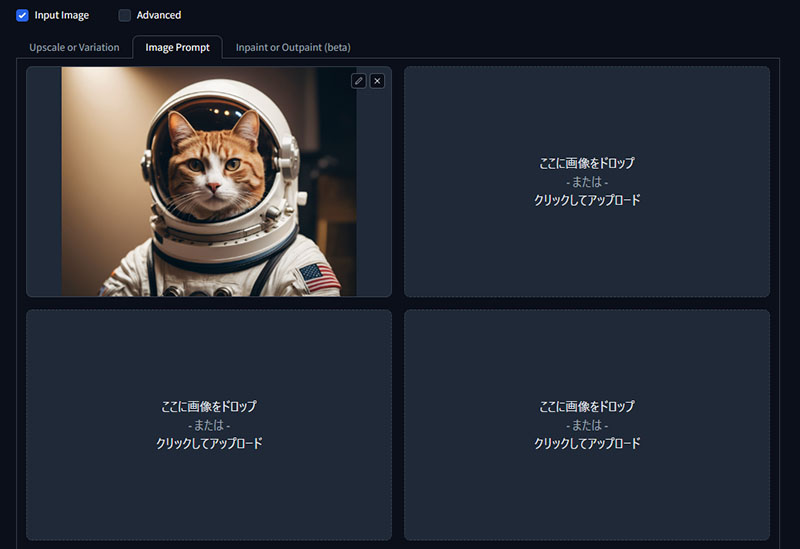
参照画像と似たような画像を生成できます。
参照画像は単一の他、複数設定することも可能です。
例えば被写体の画像と背景の画像を登録して、合成したような画像を生成することが出来ます。
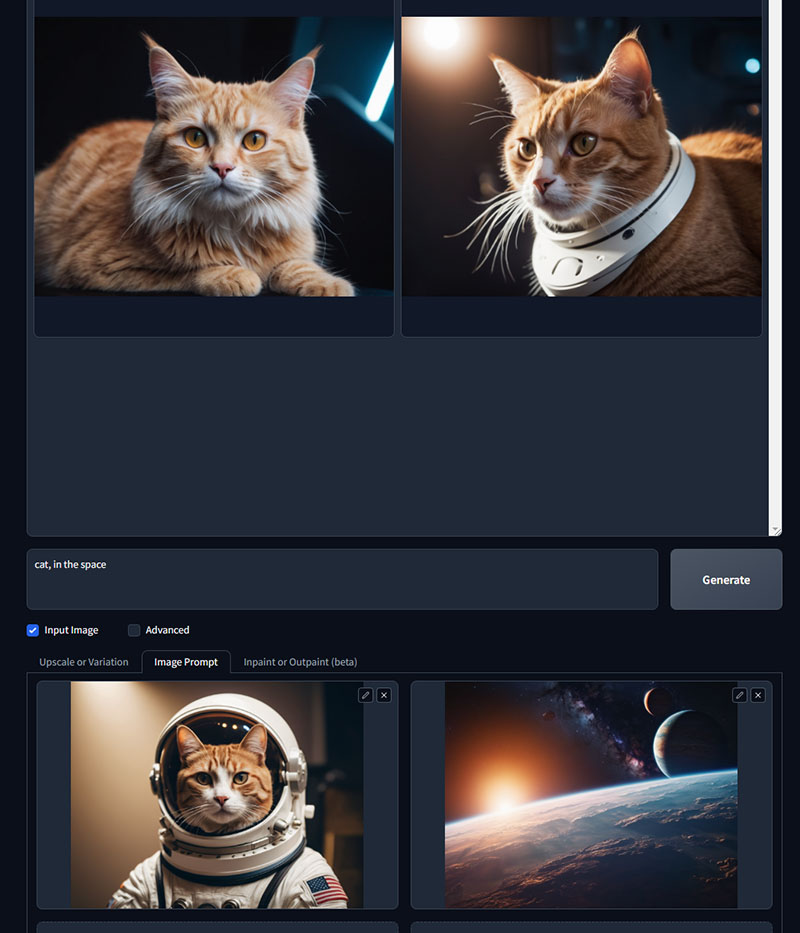
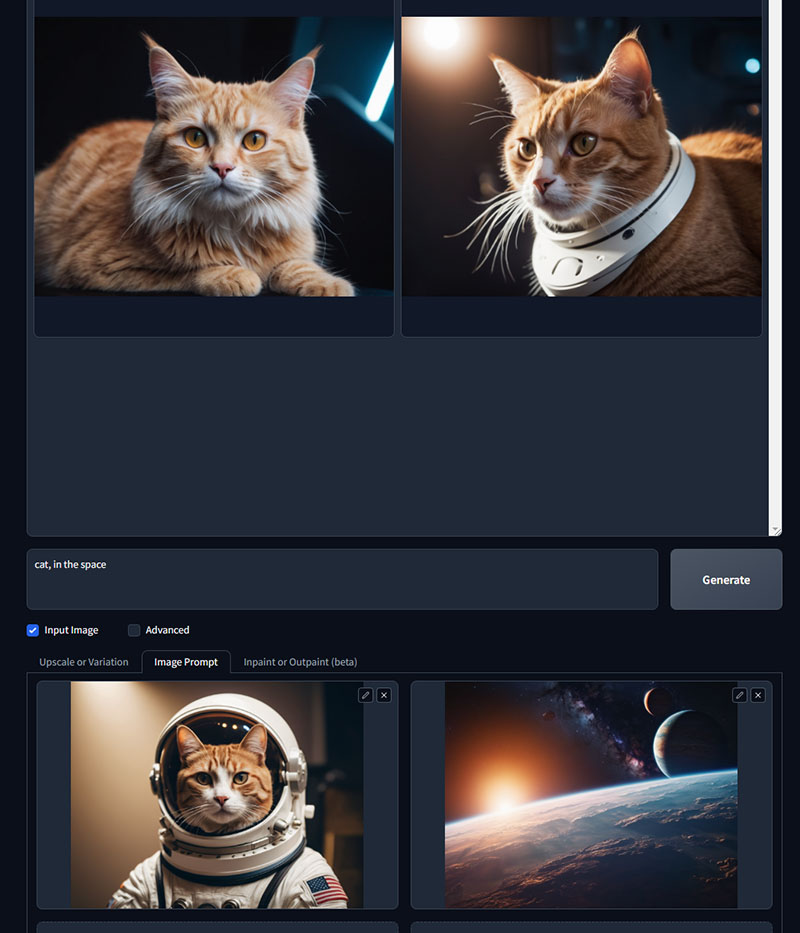
Inpaint or Outpaintについて
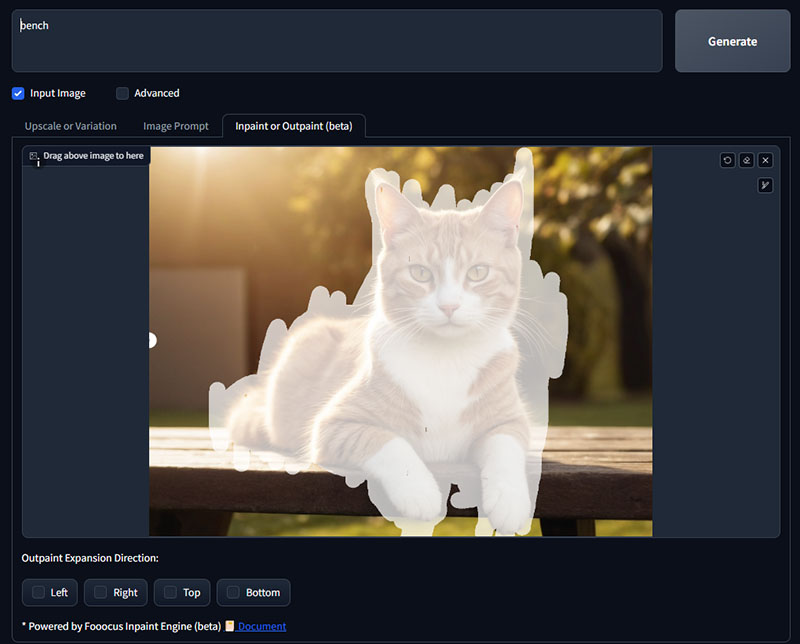
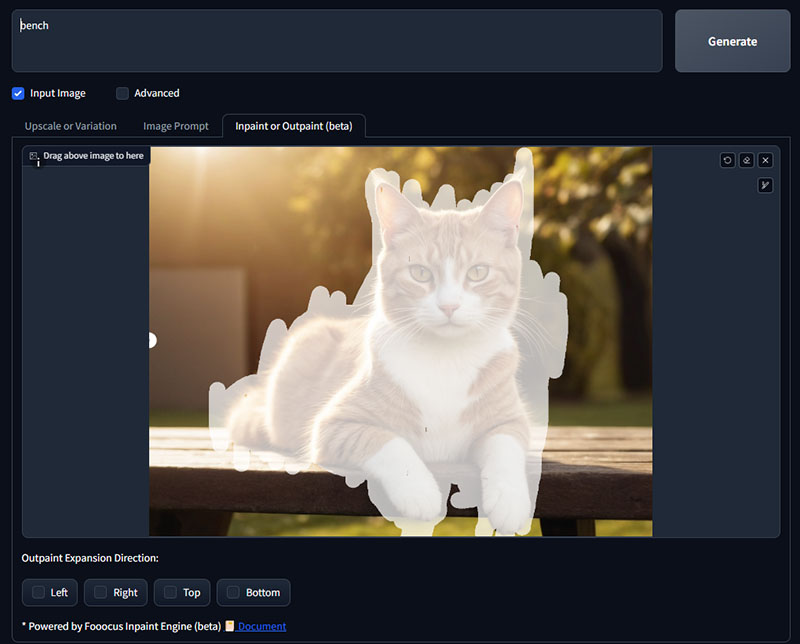
参照画像の一部を修正したり、一部を削除するような処理が可能です。
Describeについて
参照画像の特徴を捉えたプロンプトを生成する機能です。
Describeについては以下の記事で解説しています。
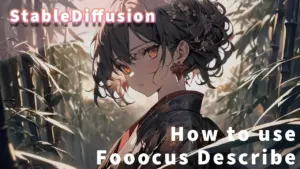
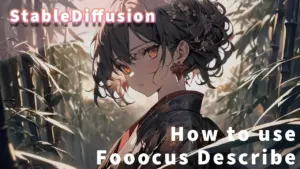
FooocusのAdvancedについて
下段にある「Advanced」をチェックすると、4つのタブが表示されて各種設定変更が可能になります。


Settingタブ
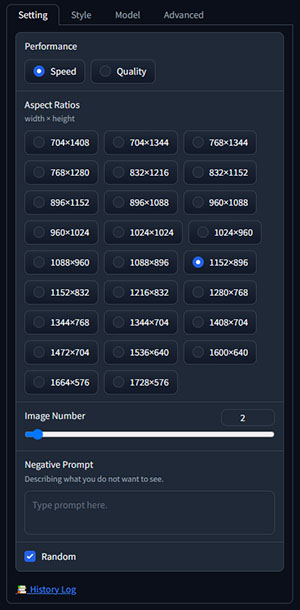
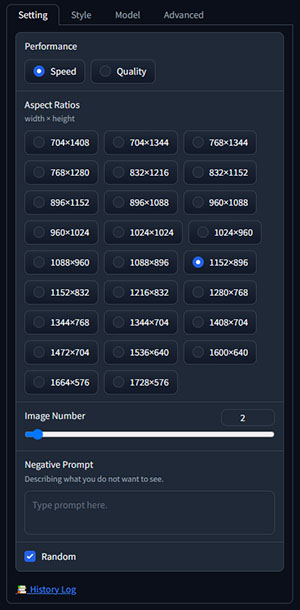
Settingタブでは
- Perfomance
- Aspect Ratios(解像度)
- Image Number(生成画像枚数)
- Negative Prompt(ネガティブプロンプト)
- Random(シード値)
以上を設定できます。
PerfomanceはSpeedとQualityから選択できます。
SpeedはStep数30で高速に画像生成可能です。
QualityはStep数60になり画像生成に時間が掛かります。
Random(シード値)でシード値の設定が可能です。
チェックするとランダム、チェックを外すとシード値の入力が可能になります。
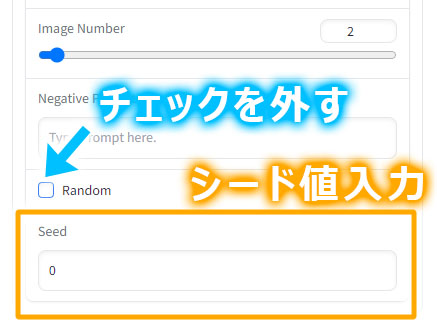
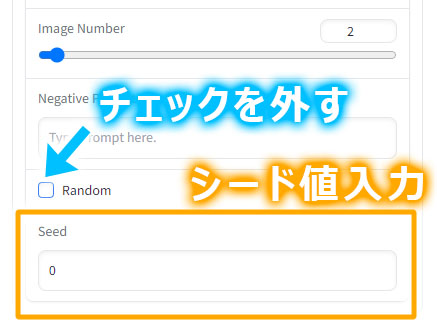
Styleタブ
生成画像のスタイルを指定することができます。
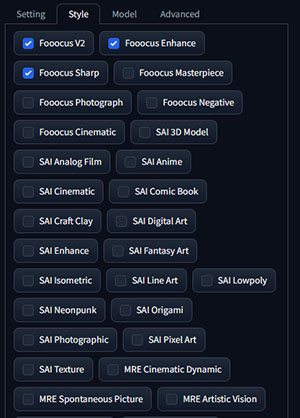
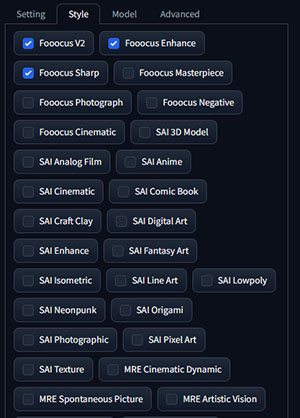
生成画像のスタイルを指定することができます。
スタイルはアニメ調やシネマティック等、沢山用意されています。
試しに先ほど使ったプロンプトで、スタイルを「sai-anime」に変更し画像生成してみました。
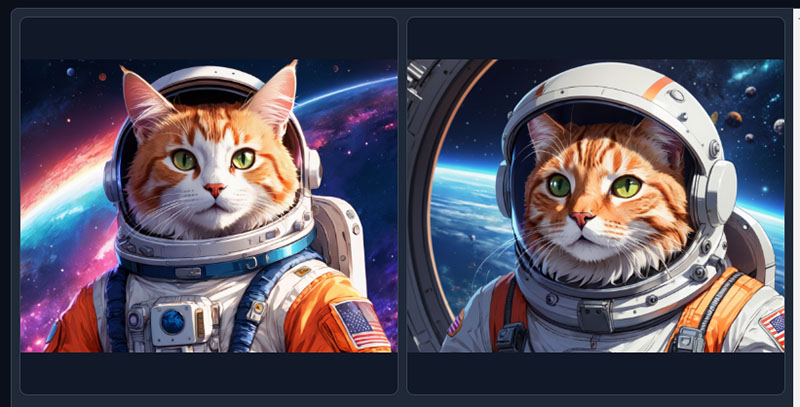
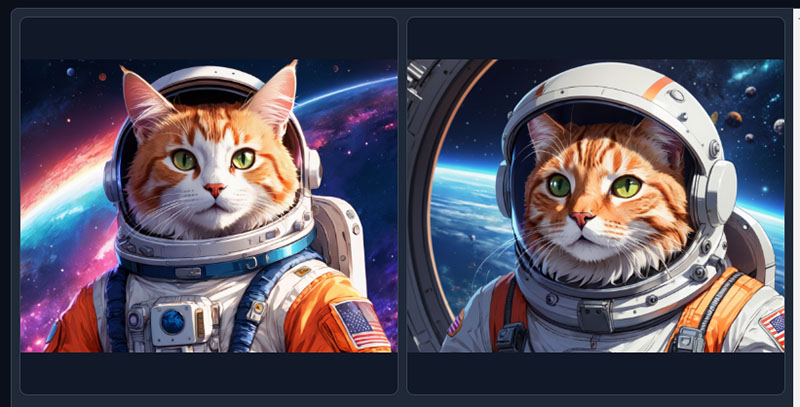
SDXLって何も指定しないとフォトリアル系の画像が生成されますが、スタイルを変更することで見事にアニメ調の猫に変更できました。
Modelタブ
Modelタブでは各モデルの設定が可能です。
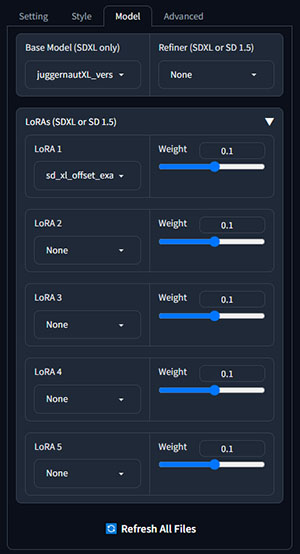
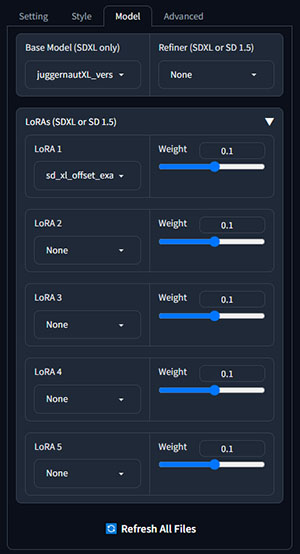
- Base Model ベースモデルの選択
- Refiner Refinerモデルの選択
- LoRAs LoRAモデルの選択及び重みの設定
Base ModelとRefinerについては「Fooocus」→「models」→「checkpoints」フォルダ内にモデルを保存することで使用できます。
LoRAについては「Fooocus」→「models」→「loras」フォルダ内にモデルを保存することで使用できます。
Fooocusでも使用できるおすすめモデルを↓の記事で紹介しているので、ご参考ください。




Advancedタブ
Advancedタブでは画質の調整が可能です。
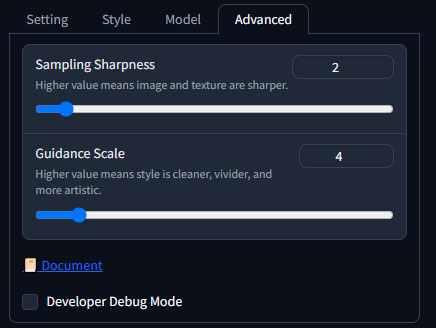
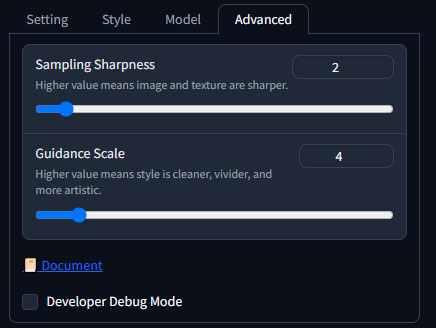
- Sampling Sharpness シャープネスを調整する
- Guidance Scale プロンプトにどれだけ忠実に従うか調整する(CFGスケール)
Sampling Sharpnessの値を高くすると、構図を維持したまま輪郭がはっきりします。
おすすめは2~20の間です。
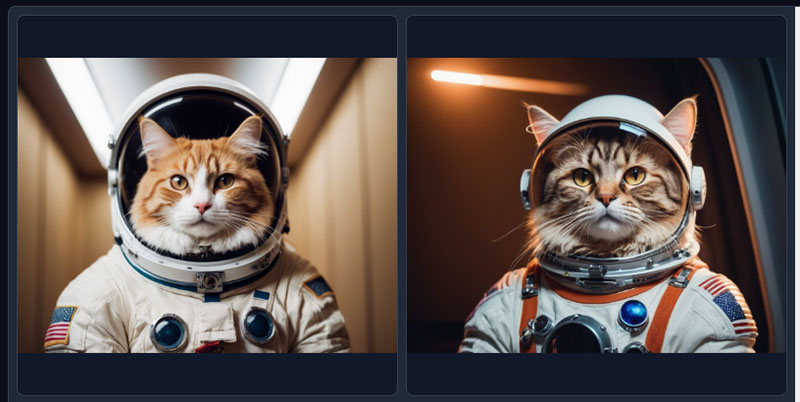
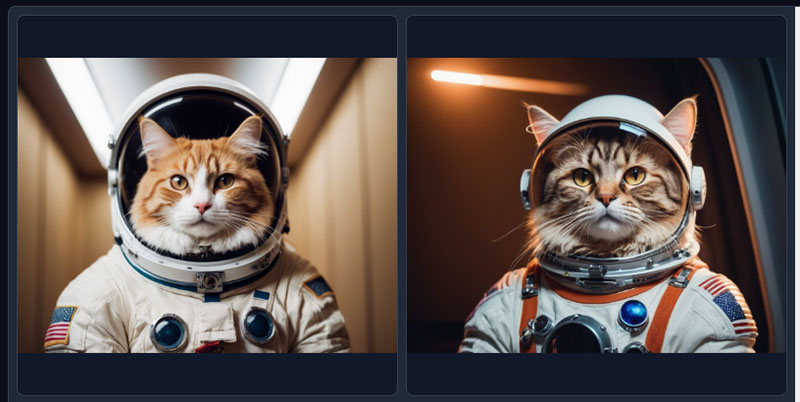
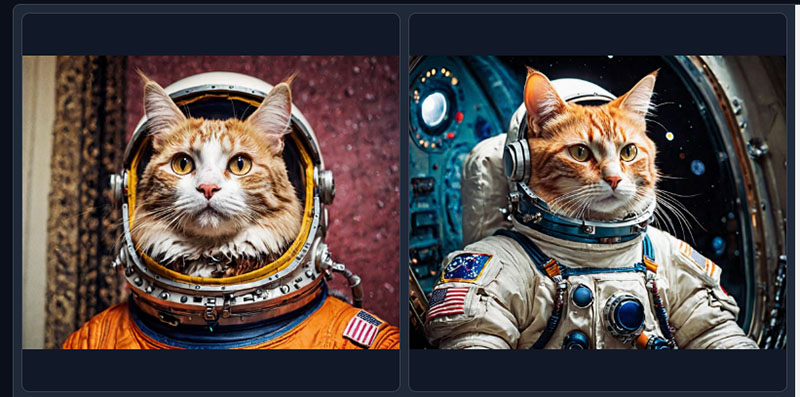
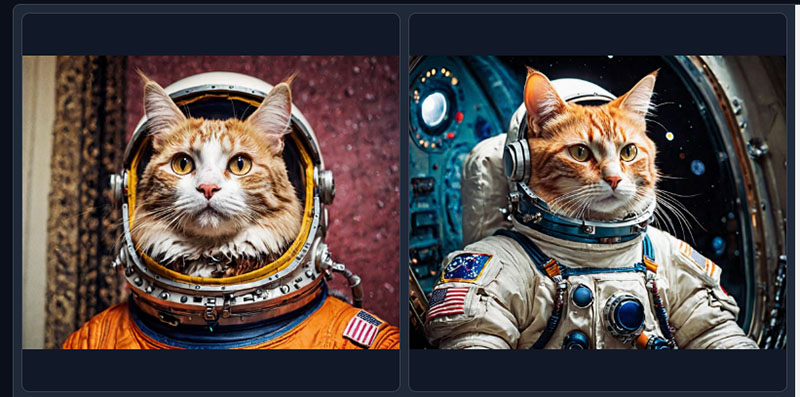
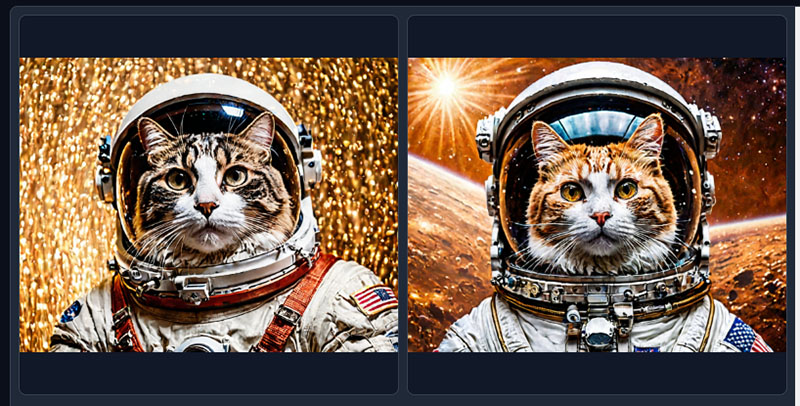
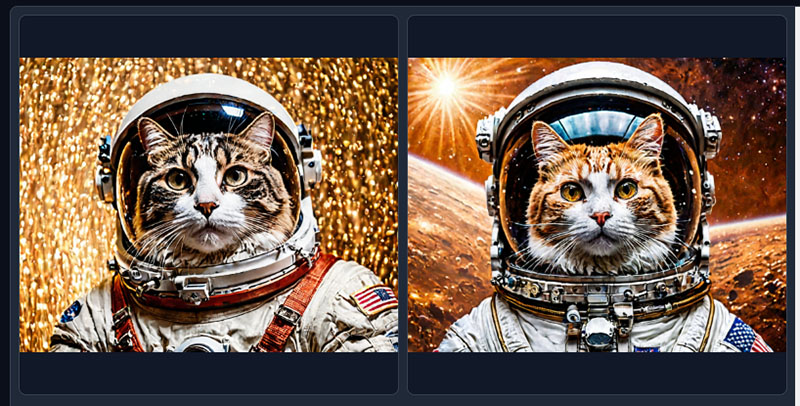
Guidance Scaleを高くするとプロンプトに忠実になりますが、高すぎると構図が破綻します。
おすすめは4~10の間です。
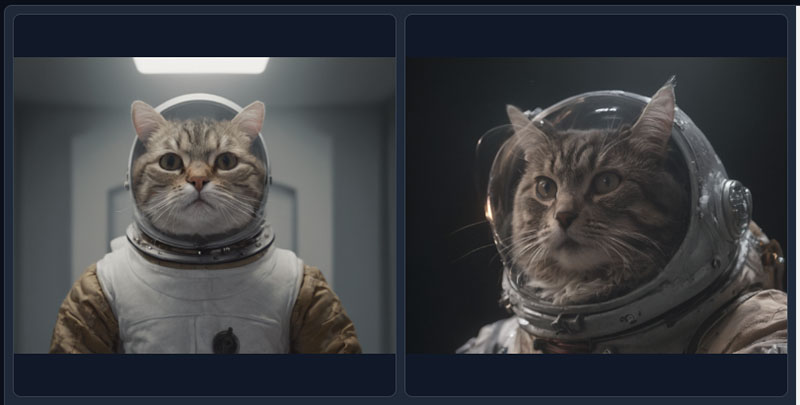
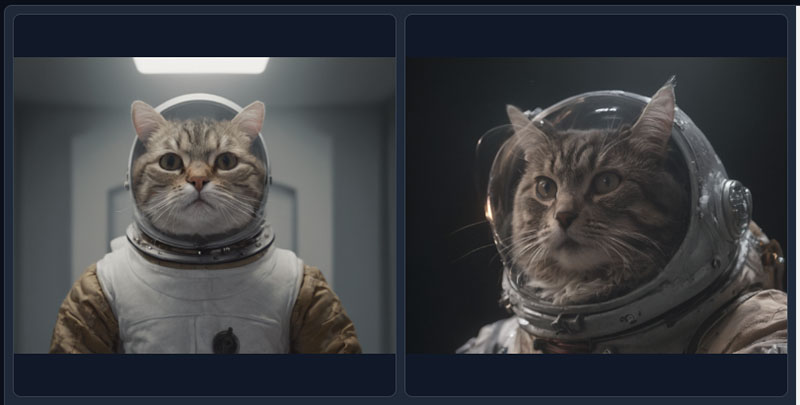
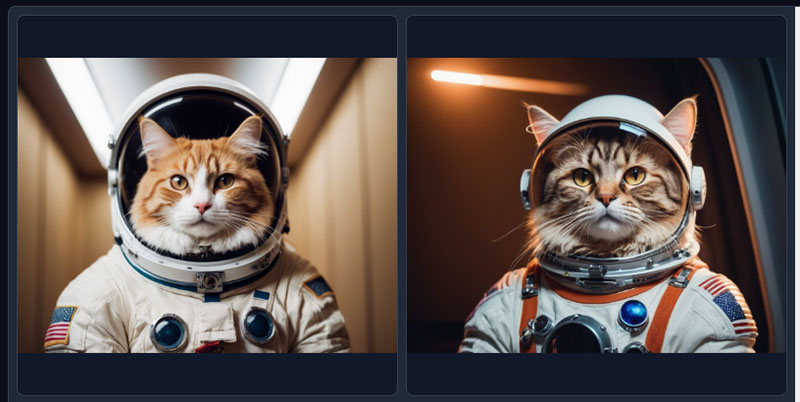
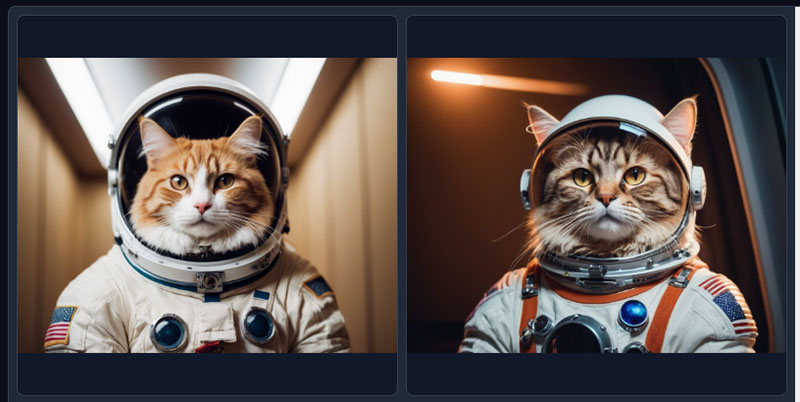
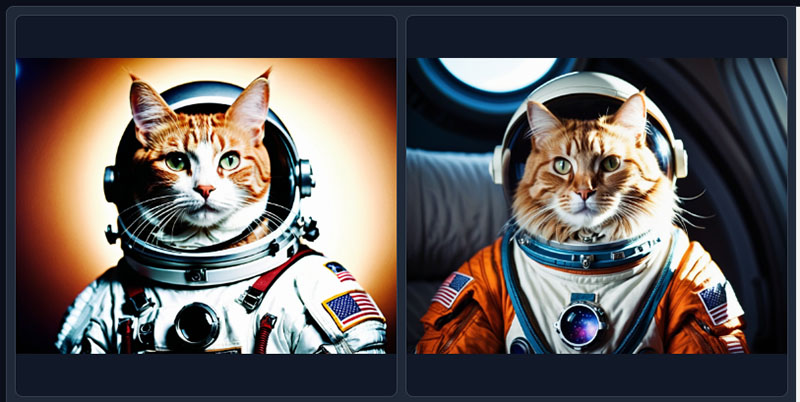
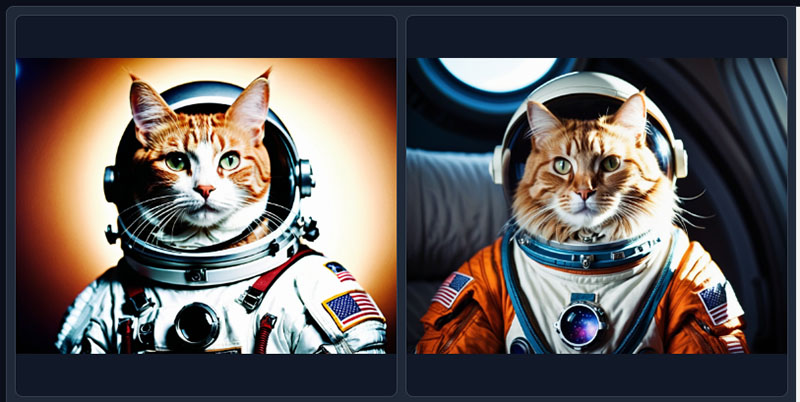
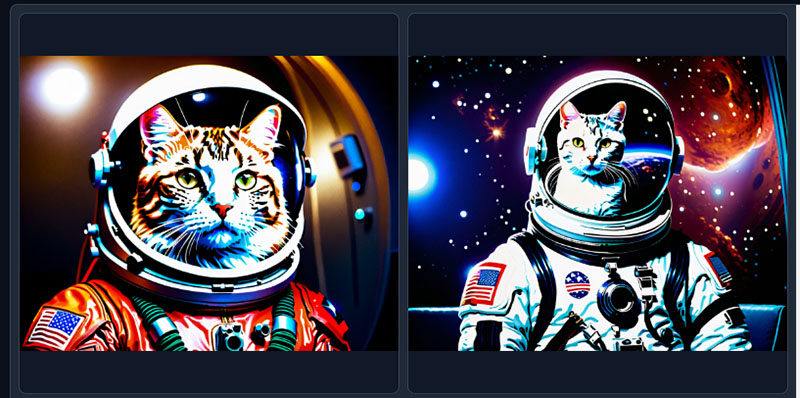
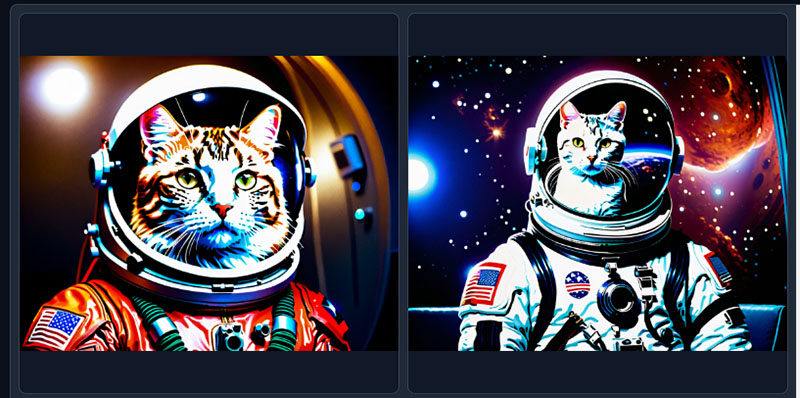
Fooocusで生成した、画像の設定を確認したい場合
生成した画像のプロンプトや、シード値を確認したい場合は、下記outputsフォルダー内の「log.html」を開きます。
Fooocus解凍フォルダ\Fooocus\outputs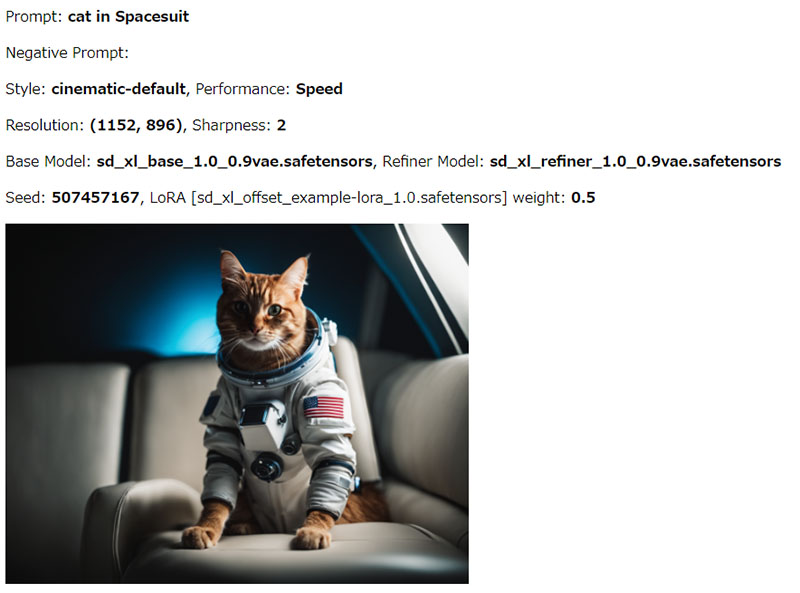
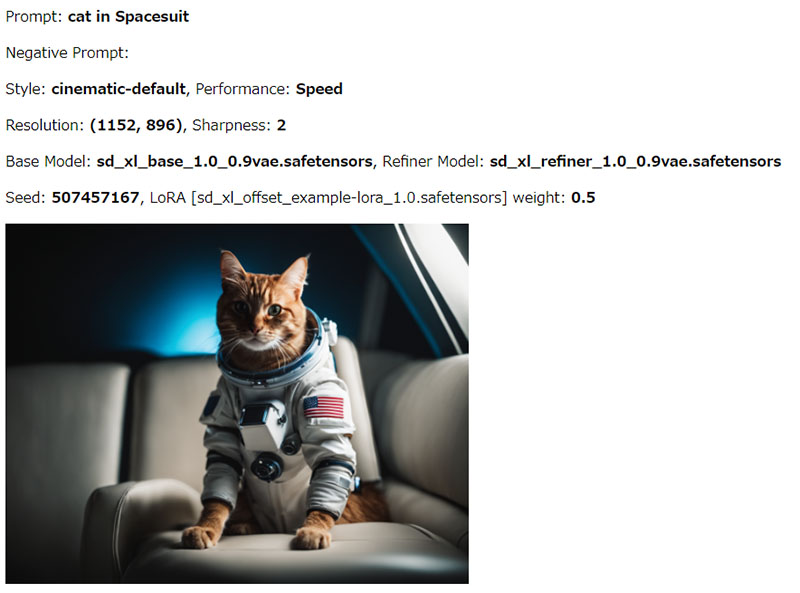
Fooocusを使って画質のテストをしてみた
AUTOMATIC1111で生成したサイバーパンクなロボットを、Fooocusでもテストしてみました。
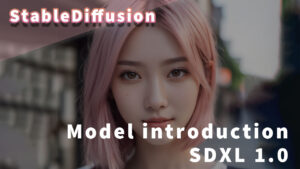
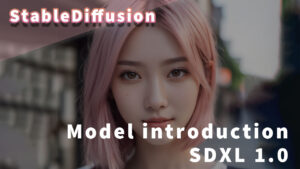
使用したプロンプトは以下の通りです。
masterpiece,best quality,ultra detailed,highres,absurdres,
Realistic photograph of cyborg in the cyberpunk city
signature, deformed fingers, text, cross-eyed, unperfect hands




Fooocusでも同じ雰囲気の画像が生成できました。



やっぱりSDXLはSF系の画像に強いね!
Fooocusがどの程度軽く、高速なのか確認してみた
FooocusはAUTOMATIC1111と比較すると軽量なのですが、実際にどの程度軽量で高速なのか確認しました。
モデルはjuggernautXL V6でLoRA無し、解像度1152×896、step数は30、バッチカウント2でテストしました。
今回は画像生成時間とVRAM使用量を比較してみます。



テストで使用したGPUはRTX4070tiだよ
| WebUI | 生成速度 | 生成時間 | 使用VRAM量 |
| Fooocus | 3.07it/s | 28.35sec | Max9GB |
| AUTOMATIC1111 | 1.30it/s | 47.3sec | Max11.6GB+3.7GB |
AUTOMATIC1111はGPUのVRAM12GBを使い切り、仮想VRAMを使用している為、画像生成時間が遅くなっています。
そこで画像生成中の、処理ステップ効率を確認しました。
結果は約2.5it/sで、やはりFooocusのほうが22%程度早いことがわかりました。
まとめると、Fooocusは生成速度で約22%早く、VRAMに関しては約59%軽量なことがわかりました。



FooocusだったらVRAM12GBのGPUであれば、困ることは無さそうだね
Fooocusのバージョン2.1.799以降ではLCM-LoRAの技術を使った「Extreme Speed」機能が追加されました。
Extreme Speedを使えば、今までとは比較にならないほど高速化が可能になります。
Extreme Speedについては以下の記事で解説しているので、ご参考ください。


まとめ
今回はSDXLに特化したFooocusを紹介しました。
Fooocusは軽量かつ手軽にSDXLを使えるので、これから画像生成にチャレンジしたい方や、PCスペックが低くて快適にSDXLが使えない方にぴったりなWebUIクライアントでした。
私のPCもスペックが低いので、SDXLを使う場合はFooocusを併用しようかな。

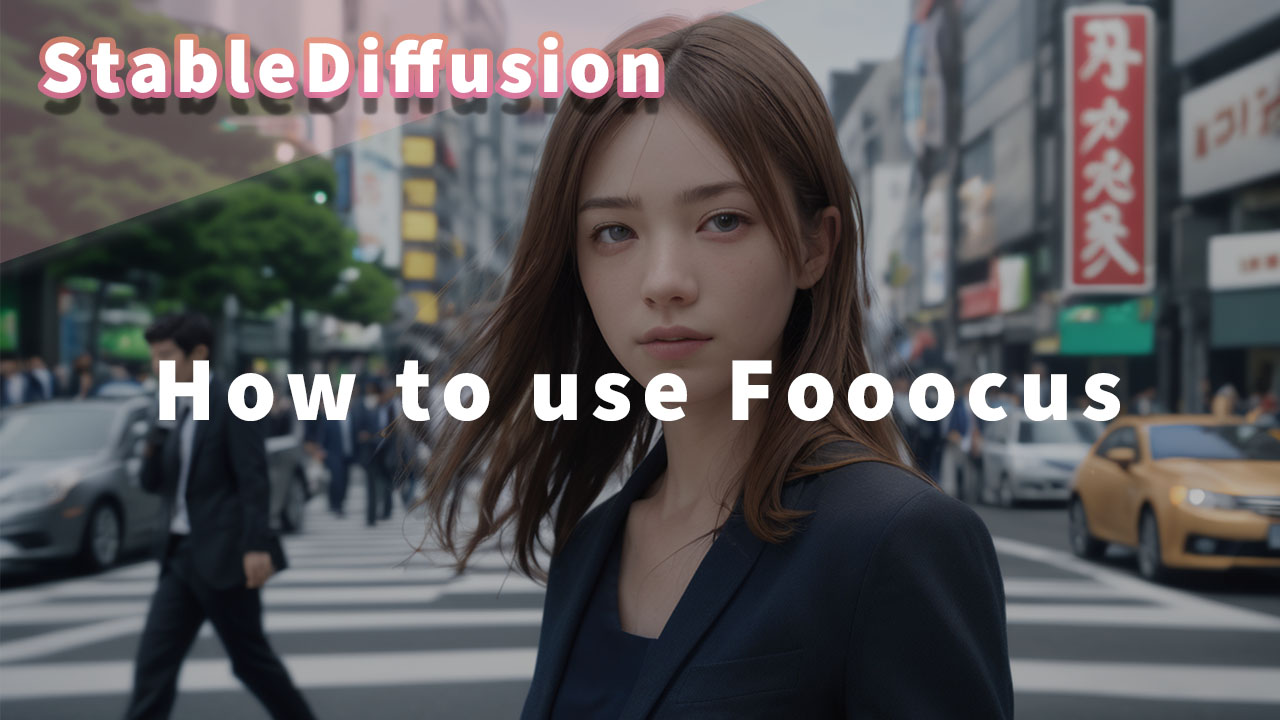







コメント