この記事はComfyUIをインストールしたい人向けに、画像付きで手順を解説しています。
また、ComfyUIの特徴や、StableDiffusionクライアントとしての利用方法についても紹介しています。
- ComfyUIの特徴
- ComfyUIのインストール手順
- AUTOMATIC1111とのモデルデータ共有手順
ComfyUIとは
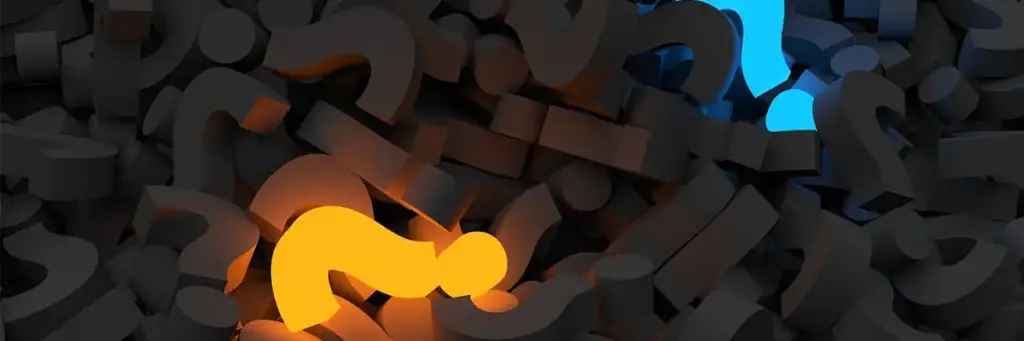
ComfyUIは、Stable Diffusionの軽量・高速なクライアントです。
ComfyUIはStable Diffusionの機能をGUIで操作できるようにしたもので、
各ノード同士を繋ぎ合わせることで設定が完了します。
ComfyUIの特徴
ComfyUIの主な特徴は、以下のとおりです。
- 軽量で高速
- コードを書かずに利用可能
- 豊富な機能
ComfyUIは、Stable Diffusionの機能をより簡単に、快適に利用したい人におすすめです。
軽量で高速
ComfyUIは、Stable DiffusionのモデルをWebAssemblyで実行するため、軽量で高速です。
そのため、高性能なGPUを搭載していないPCでも、Stable Diffusionを利用できます。
シェアの高いStable Diffusionクライアント「AUTOMATIC1111」と比較すると、使用VRAM量が少なく低VRAMなグラフィックボードでも動作させることが可能です。
豊富な機能
ComfyUIは、Stable Diffusionの豊富な機能をサポートしています。
そのため、さまざまな画像生成や画像変換を行うことができます。
ComfyUIの具体的な機能としては、以下のようなものが挙げられます。
- 画像生成
- 画像変換
- アニメーション生成
- ノイズ除去
- アップスケール
- スタイル変更
最近話題のStable Video Diffusionも、もちろん使用できます。
ComfyUIの推奨スペック
ComfyUIを動作させるのに必要なスペックは、以下の通りです。
| 項目 | 推奨スペック |
|---|---|
| CPU | Intel Core i5以上 |
| メモリ | 8GB以上 |
| ストレージ | 10GB以上 |
| GPU | NVIDIA GeForce GTX 1060以上 |
| VRAM | 4GB以上 |
NVIDIA製GPUが推奨されているのは、Stable Diffusionのモデルが、NVIDIA製GPUのTensor Coresを最適化しているためです。
ComfyUIを動作させるために必要なスペックは、使用するモデルで大きく異なります。

必要となるVRAMが多いSDXLベースモデルでも、ComfyUIなら6GBや4GBのVRAMでも動作できるみたいだ!
ComfyUIのインストール手順
ComfyUIは手動インストールと、圧縮ファイルによるインストールが可能です。
今回は簡単にインストールできる、圧縮ファイルによるインストール方法を紹介します。
ComfyUIのGitHubページにジャンプし、中段辺りにある「Direct link to download」をクリックしファイルをダウンロードする。
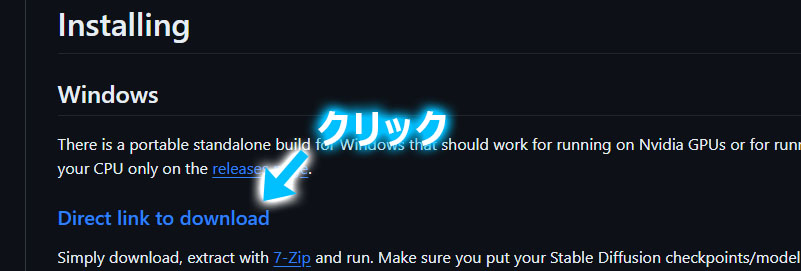
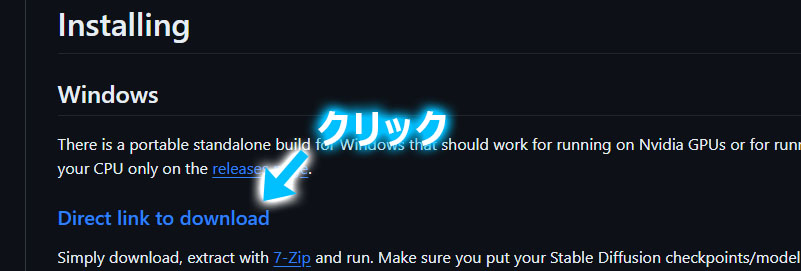
ダウンロードしたファイルを適当なフォルダに解凍します。
モデルデータなど、大きなファイルを保存するのでストレージ容量に余裕のあるドライブに解凍しましょう。
ダウンロードファイルの圧縮フォーマットは「7z」です。
解凍ソフトをインストールしていない方には7.zipがおすすめです。
ファイルを解凍したら、「解凍フォルダ」→「ComfyUI_windows_portable」→「ComfyUI」→「models」→「checkpoints」フォルダ内に好みモデルデータを格納しよう。
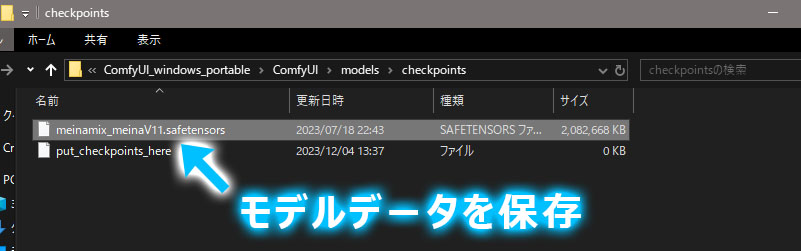
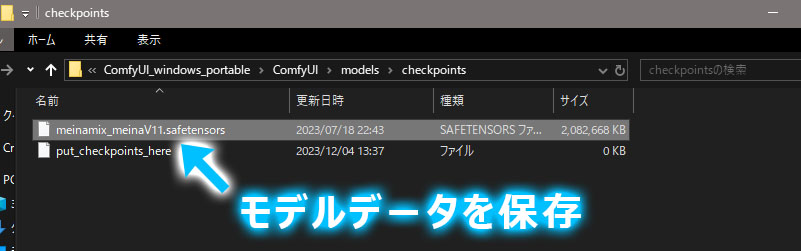
おすすめのモデルについては以下の記事で紹介しています。


Stable Diffusion WebUI(AUTOMATIC1111)を普段使っている方は、後述する「モデルデータの共有」の手順でモデルデータを共有することができます。
この場合は、ComfyUI側にモデルデータを保存する必要はありません。
「解凍フォルダ」→「ComfyUI_windows_portable」フォルダ内に「run_nvidia_gpu.bat」があるので、ダブルクリックして実行します。
コマンドプロンプトが起動し、ComfyUIがブラウザ上で起動します。
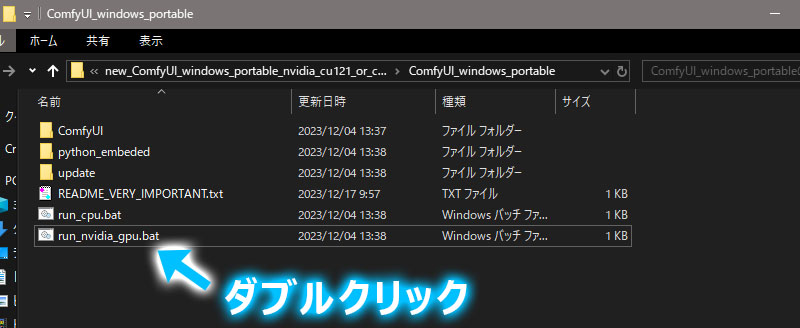
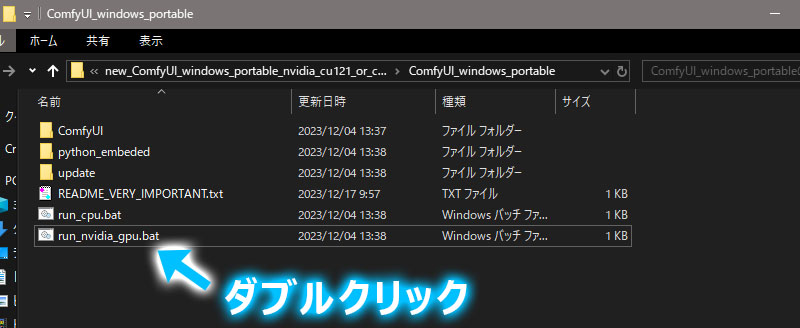
ブラウザが起動していなかったり、ブラウザを閉じてしまった場合は「http://127.0.0.1:8188/」にアクセスすることで再起動が可能です。
Stable Diffusion WebUI(AUTOMATIC1111)とモデルデータを共有する方法
既にStable Diffusion WebUI(AUTOMATIC1111)を使用している方は、ComfyUIとモデルデータの共有が可能です。
webUI(AUTOMATIC1111のインストール方法については以下の記事で解説しています。
拡張性が非常に高いので、合わせてインストールしておきましょう。


モデルデータの共有は以下の手順で可能です。
「解凍フォルダ」 → 「ComfyUI_windows_portable」 → 「ComfyUI」 → 「extra_model_paths.yaml.example」をテキストエディタで開く。
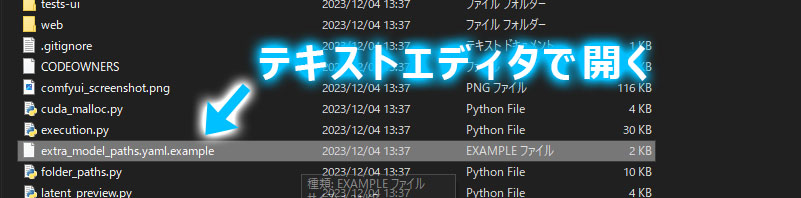
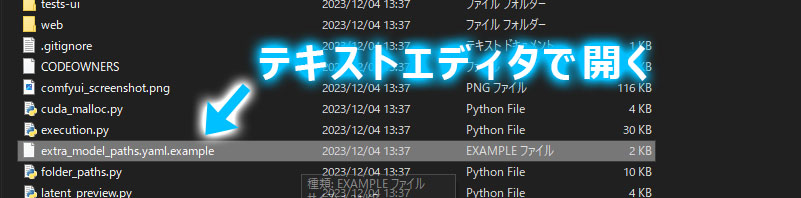
ファイルの7行目、「base_path:」以降のパスをwebUI(AUTOMATIC1111)のパスに変更する。
webUI(AUTOMATIC1111)のインストールフォルダは、ご自身のパスを調べて編集ください。
以下の画像は私の環境のため、一例です。
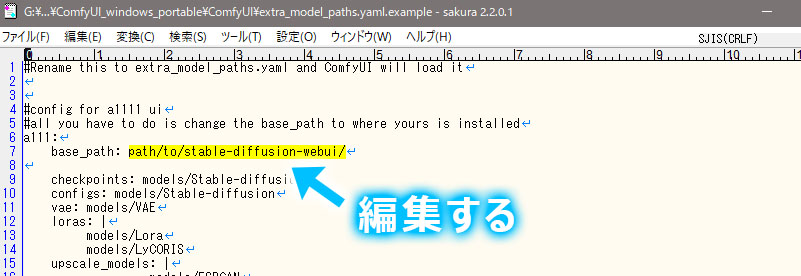
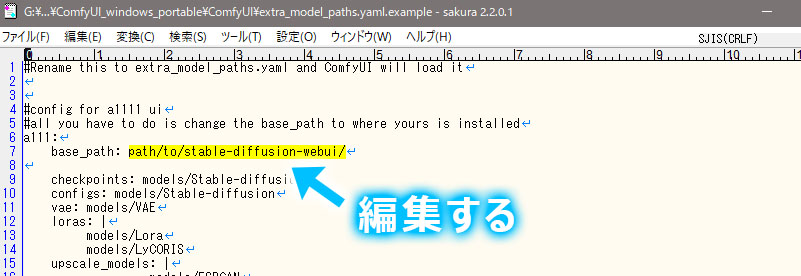
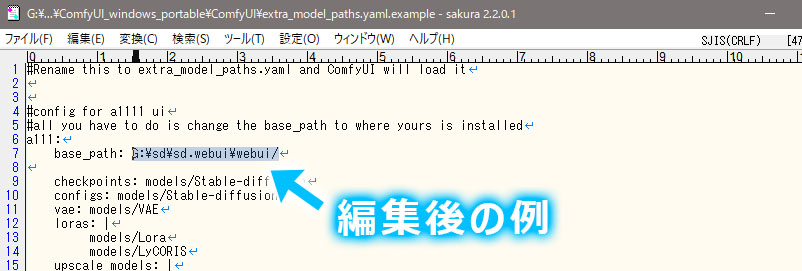
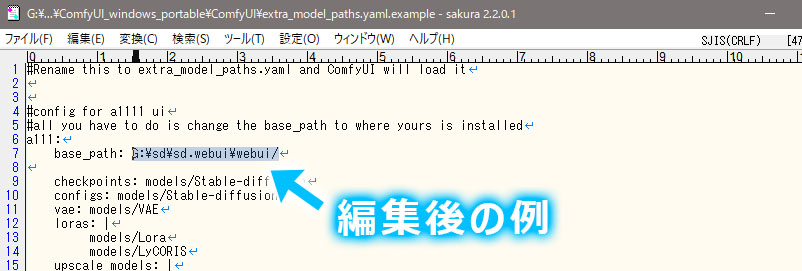
最後にファイル名を「extra_model_paths.yaml.example」→「extra_model_paths.yaml」に変更します。
(.exampleを削除する)
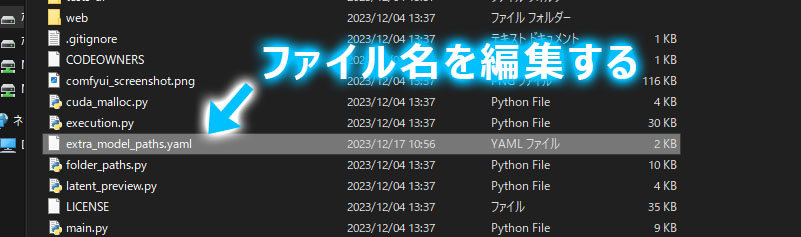
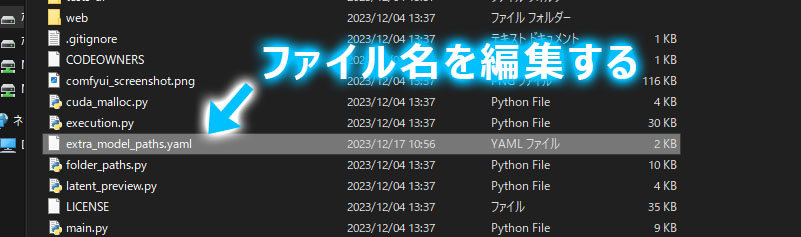
これで作業は完了です。
ComfyUIを再起動すれば、webUI(AUTOMATIC1111)に保存しているモデルデータにアクセスできるようになります。
ComfyUIの使い方
ComfyUIの簡単な使い方を紹介します。
左にある「Load Checkpoint」ノードでモデルの選択を行います。
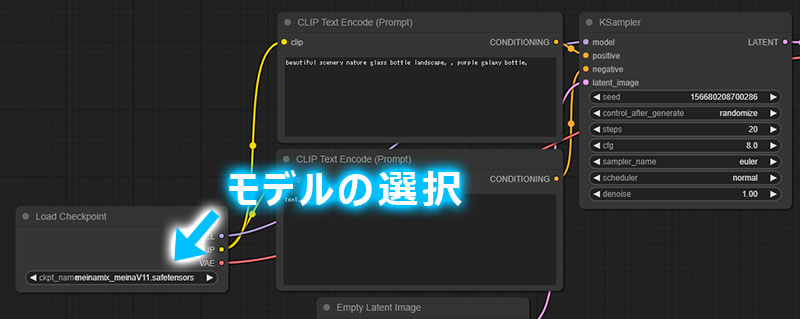
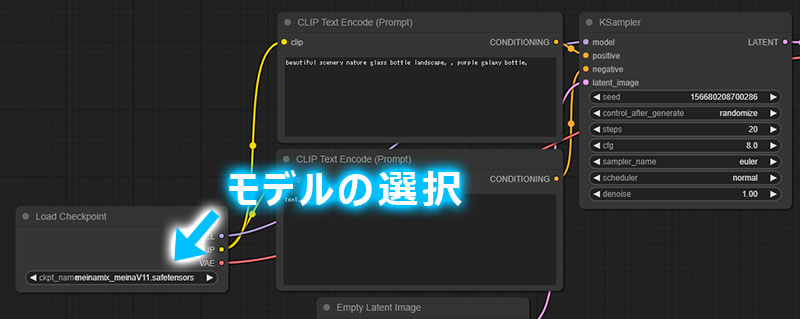
プロンプトは「CLIP Text Encode(Prompt)」ノードで行います。
上段のノードはKSamplerのpositiveに接続されているため、ポジティブプロンプトを入力します。
下段はKSamplerのnegativeに接続されているため、ネガティブプロンプトを入力します。
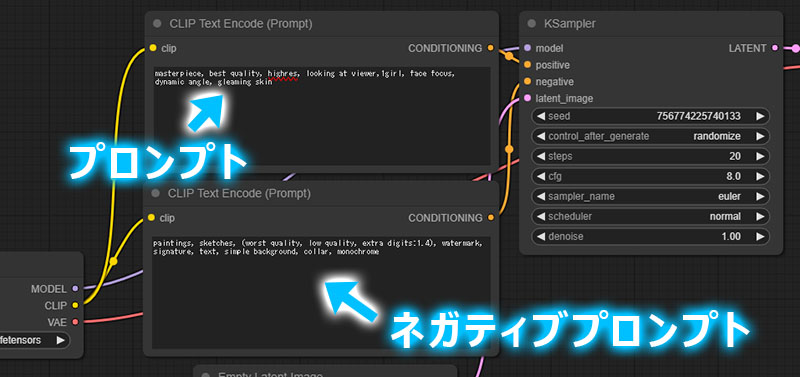
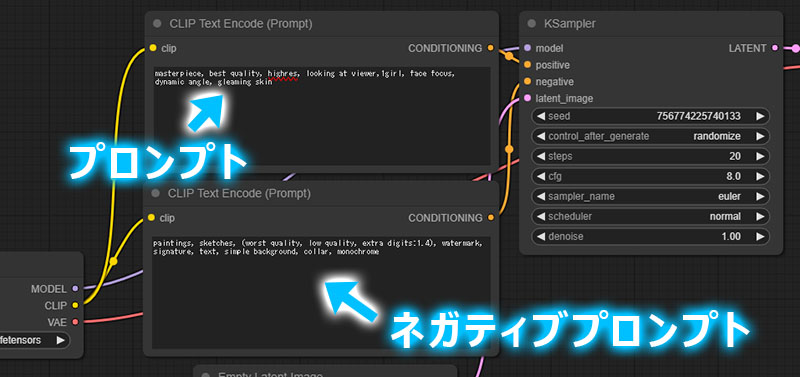
右に表示されている「Queue Prompt」をクリックすると画像が生成されます。
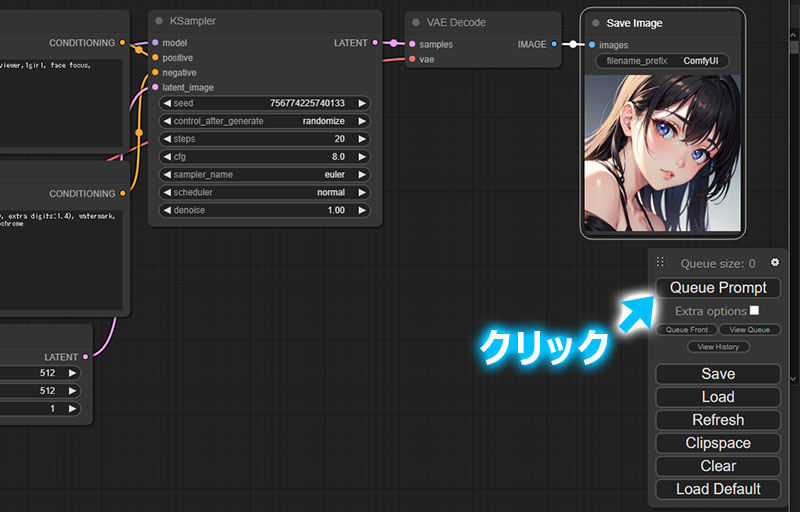
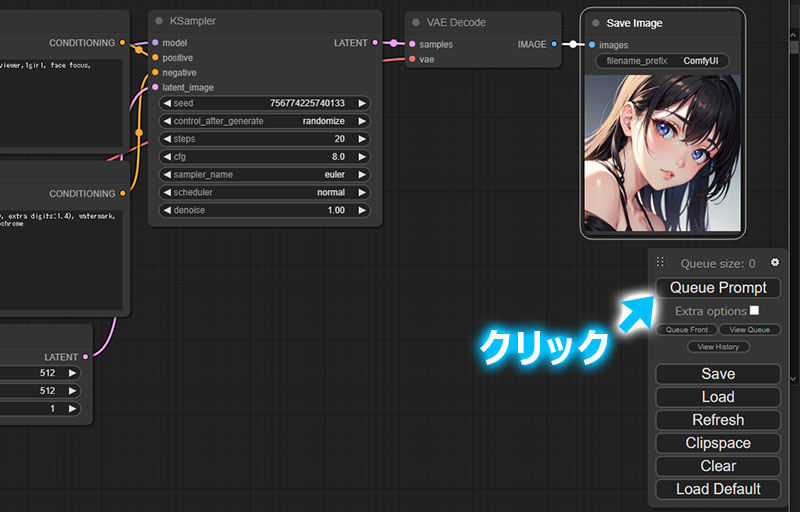
画像は「解凍フォルダ」→「ComfyUI_windows_portable」→「ComfyUI」→「output」フォルダ内に保存されます。
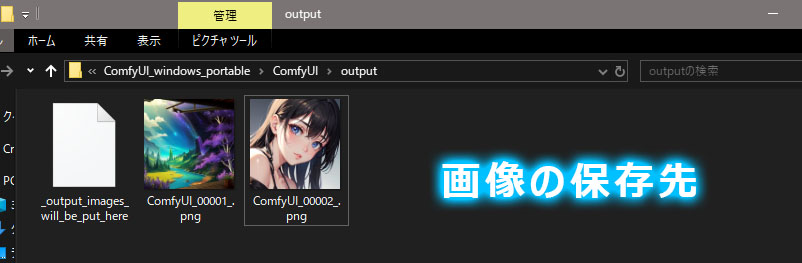
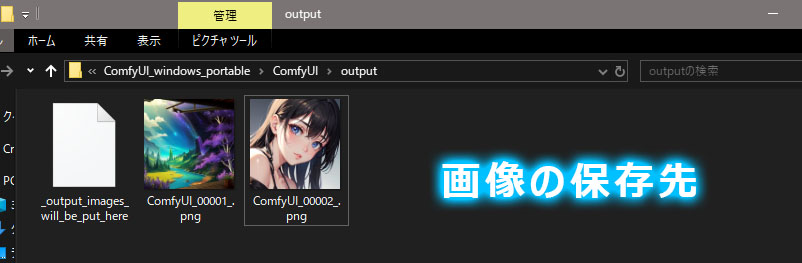
まとめ
今回は、ComfyUIのインストール手順を画像付きで解説しました。
ComfyUIをインストールすることで、Stable Diffusionをより簡単に、快適に利用できます。
ComfyUIのインストールと使い方をマスターして、AIが画像生成の世界を満喫してみましょう!
ComfyUIを使うならカスタムノード(拡張機能)を管理する「ComfyUI Manager」を、あわせてインストールしておきましょう!
ComfyUI Managerは必須級の機能です。





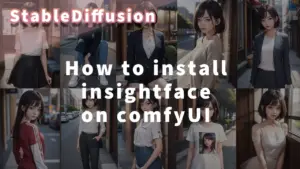
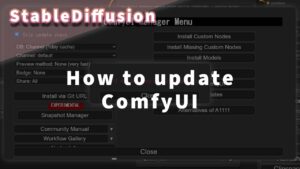

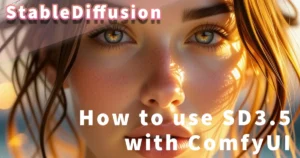
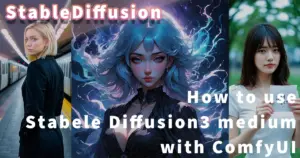

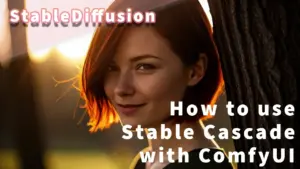






コメント