コンパクトな60%キーボード Razer Huntsman mini(リニアオプティカルスイッチ)のレビューです。
TKLやフルサイズキーボードをディスプレイの中心に置くと、ホームポジションが左にオフセットしてしまうので60%キーボードを導入しました。
Razer Huntsman Miniの基本スペック
キースイッチ Razerオプティカルスイッチ クリッキー/リニア
Razer公式サイト
キー耐久性 1憶回
押下圧 45g(クリッキー)/48g(リニア)
アクチュエーションポイント 1.5mm(クリッキー)/1.2mm(リニア)
キーキャップ ダブルショットPBT
キー配列 日本語/US
Nキーロールオーバー 対応
アンチゴースト 対応
接続方式 有線(着脱式USB-TypeC)
筐体素材 アルミ
サイズ 10.3 x 29.3 x 3.7 cm
重量 460g
色 Black/Mercury White
私は白色のリニアオプティカルスイッチを購入しましたが、その他、黒色、キースイッチ違いのクリッキーオプティカルスイッチの組み合わせもあります。
また、日本語配列の展開もあります。
Razer Huntsman Miniの外観
外箱


付属品


- マニュアル
- ウェルカムカード
- ステッカー
- USBケーブル
以上が付属していました。
USBケーブルは編み込みケーブルですが、マウス用のそれとは違い太さ約5mmでかなり硬いケーブルでした。
PC接続コネクタはType-Aで、本体接続コネクタはType-Cになっています。
Razerの定番ですが、コネクタ内部は緑色になっています。


本体


本体デザインは非常にシンプルです。
キーが配置されている表面にはキー以外の加飾はありません。
本体前面の中央付近にRAZERの刻印があります。

60%キーボードの為、2次機能についてはキーキャップ側面に印字されています。
(2次機能部分は印字のため、LEDの光は透過しません)

キーキャップはダブルショットPBTです。
キートップ部分は成型色(半透明)なので摩耗で消えてしまうことはありません。
チルトスタンドは6°と9°の2段階の調整が可能です。






Razer Synapseについて
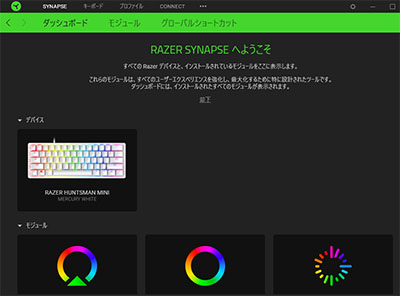
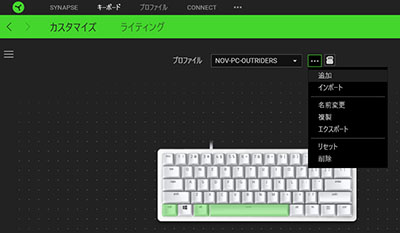
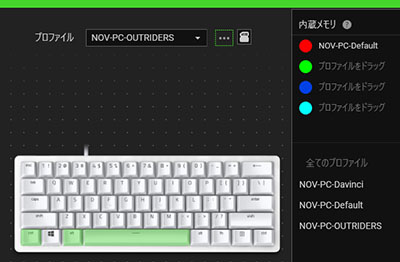
Razer SynapseでHuntsman miniの各種設定が可能です。
設定したデータはプロファイルと呼ばれ、本体の内臓メモリには4スロット保存することが可能です。
キーのカスタマイズ
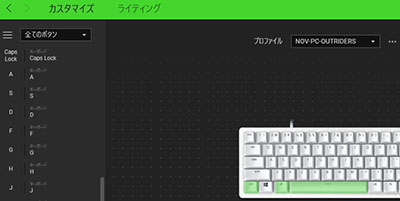
windowsキーとfnキー以外のキーの機能を別の機能に変更することが可能です。
ゲーミングモード
ゲーミングモードはゲーム中に使わないキー操作を無効化することが出来ます。
ゲーミングモード自体は「ゲーム内で有効化」を選択しておくとゲーム中のみ有効になるので便利です。
無効化できるキーは
- windowsキー
- Alt + Tab
- Alt + F4
以上です。
また、それぞれのキーの有効/無効が選択可能です。
ライティング
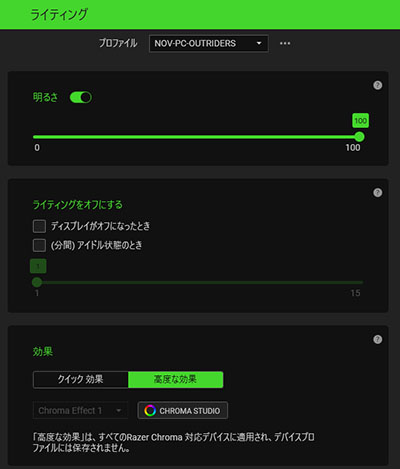
本体のライティング設定が可能です。
- 明るさの調整
- ライティングオフ設定(スリープモードのイメージ)
- 光り方の設定
が可能です。
光り方についてはCHROMA STUDIOで細かい設定が可能です。
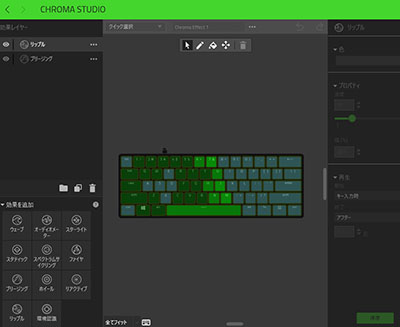
Razer Huntsman Miniを使ってみて
恐らくこのモデルを検討している方はゲーム用途かと思います。
ゲーム用途だけで見れば、60%キーボードはコンパクトな分マウスのスペースを広く取れるので有利になります。
また、アクチュエーションポイントは1.2mmと浅く、光学スイッチによりデバンスを排除し遅延を限りなく少なくしている点も有利に働きます。
上記のようなポイントはゲーム用途であれば喜ばれますが、作業用途・文章の打ち込みとなると不安に思う方が多いかと思います。
私も、同じように作業でまともに使えるのか不安でしたが、その不安は吹き飛び、快適に作業できています。
ここからはひとつひとつの不安について、どのように感じたか紹介していきます。
不安点1
浅いアクチュエーションポイント
レビュー記事で良く見るのが誤爆、ミスタッチについてですが私は初日から馴染めました。
今までは赤軸を好んで使っていたのですが、この赤軸系のアクチュエーションポイントは2mmです。
この2mmはメカニカルキースイッチでは一般的ですが、特に違和感無く移行出来ましたね。
第二世代リニアオプティカルスイッチは押下圧が少し高めで48gとなっています。
この点が利いているのかもしれません。
ちなみに押下圧はそれほど高くは感じませんでした。
たった3gですが絶妙な調整なのかもしれません。
不安点2
60%キーボード
TKLやフルサイズと比べると圧倒的にキーの数が少ないです。
少ない分は2次キーとして、fnキーとの同時押しで使用します。
また多くの60%キーボードの矢印キーは右下に配置されますが、huntsman miniはi,j,k,lと右手のホームポジションに配置されています。
これをメリットととるかデメリットと取るかは人それぞれかと思いますが、私はホームポジションで操作できる点から便利に感じています。
ただ、fnキーは一か所のみで通常右手の小指で押すことになるのですが、ijklとの同時押しは大変で現実的ではありません。
なので私は左altをfnキー(hypershift)に設定変更しています。
これで左altを左手の親指で押してホームポジションのまま矢印キーとして使っています。
ただ左altを潰すので、多用していた左手のみでalt + tabが使えない点が残念です。
(alt + tabに近い機能でwindows + tabが代用として使えます)
ファンクションキーは数字キーに配置されているので、TKLやフルサイズと比べると近くなり押し易くなりました。
不安点3
US配列
実はUS配列初心者です。
今となっては最初からUS配列で良かったんじゃないかと感じています。
ちなみに私は後々キーキャップのカスタマイズを楽しみたかったのでUS配列を選択しました。
まずescキーが1キーの隣なので、特にゲーム中は押し易いです。
日本語配列だとescキーが遠いので、ゲームによってはマウスのサイドボタンにセットしていました。
ゲームだと結構esc多用するんですよね。

特殊キーの配置についても日本語配列と比べると合理的です。
唯一押し辛いと感じたのはバックスラッシュですね。
意外とバックスラッシュ打つ機会が多いのですが、enterの上なのでホームポジションから移動しないと届かないです。
この点だけ気になりました。
こんな感じで購入前に感じていた不安は、使ってみたら満足していました。
リニアオプティカルスイッチ・・・打鍵感もスコスコしていて気持ち良いし、メカニカルキーボードとしてはかなり静かなので配信用途としてもおすすめなキーボードです。
最後に
今回はRazerの60%メカニカルキーボード Huntsman Miniを紹介しました。
意外にもゲーム以外でも使い易かったキーボード・・・見た目もシンプルでお洒落だし、押し心地も良しと、お気に入りのキーボードとなりました。


















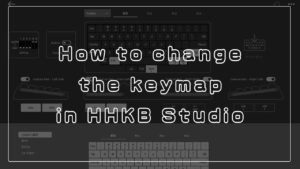








コメント