HHKB Studioのキーマップを変更することで、作業効率を上げることができます。
今回は、作業効率をアップさせるためのおすすめキーマップを紹介します。
- HHKB Studioで効率を上げるキーマップ変更の基本
- HHKB Studioのおすすめキーマップ
キーマップの変更方法
HHKB Studioのキーマップ変更方法については以下の記事で解説しています。
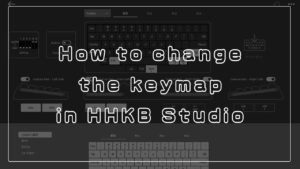
HHKB Studioで効率アップするキーマップの基本
HHKB Studioで作業効率を上げるための、キーマップ変更の基本について解説します。
Altキー、Fnキーが肝
レイヤーを切り替えるFn、ショートカットに多用するAltの使い方が、HHKBのようなコンパクトキーボードで効率を上げる肝です。
配置場所も重要ですが、おすすめはスペースバーの左右に配置することです。
この位置ならホームポジションに手を置いたまま、親指で操作が可能になるからです。
制約の少ないFn2、Fn3を活用する
HHKB Studioのキーマップ変更方法で解説していますが、Fn1とのコンビネーションキーは使用できないキーが存在します。
制約無くキーマップが変更できるFn2レイヤーとFn3レイヤーの使用がおすすめです。
おすすめのキーマップ例
四六時中、PCで作業をしている私がいきついたキーマップを紹介します。
HHKB Studioには標準、Fn1,2,3の4レイヤーが用意されているので、レイヤー別に紹介していきます。
標準レイヤー
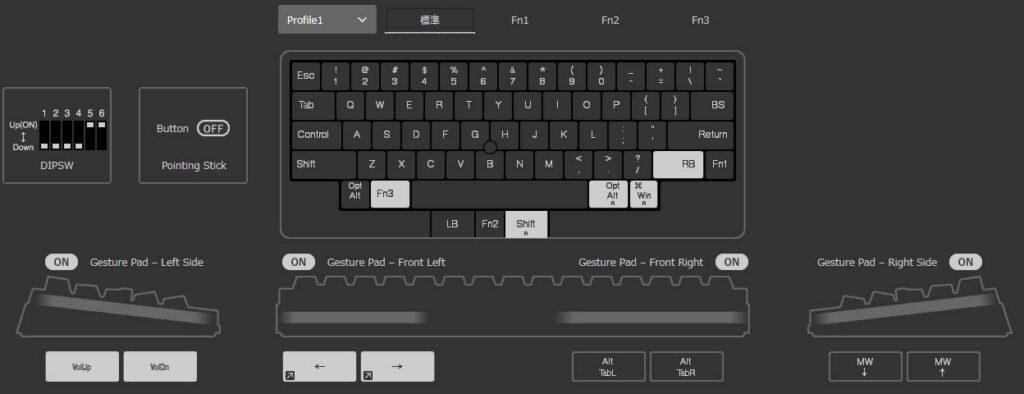
私は長らくUS配列のコンパクトキーボードを使用しているので、標準レイヤーはそれほどカスタマイズしていません。
スペースバーの左にFn3、右にAltを配置しています。
右クリックも特徴ですがが、私はこの部分にShiftを配置しています。
右Shiftは左Shiftと違いホームポジションから遠く使い勝手が悪いですが、この位置ならホームポジションのまま親指Shiftが可能になります。

親指Shiftは非常に使い易いので、一度お試しあれ
アプリケーションキーを使うので、右クリックの使用頻度は低いですが、右ドラッグが便利なので右Shiftの位置に置いています。
標準レイヤーのキーマップ変更点を確認する
- 左windows → Fn3
- 右windows → Alt
- 右Alt → windows
- 右Shift → 右クリック
- 右クリック → Shift
イチオシは右クリックをShiftに変更!
親指Shiftと呼ばれます。
ジェスチャーパッドは反応が微妙なので使用頻度は低い
ジェスチャーパッドが機能しないことが頻発するので、私はあまり使用していません。
また、使用するのであれば細かい操作が必要のない音量変更などがおすすめです。
私は左側面に音量、左手前に仮想デスクトップ切り替え(Ctrl + Win + ← or →)を配置しています。
Fn1レイヤー
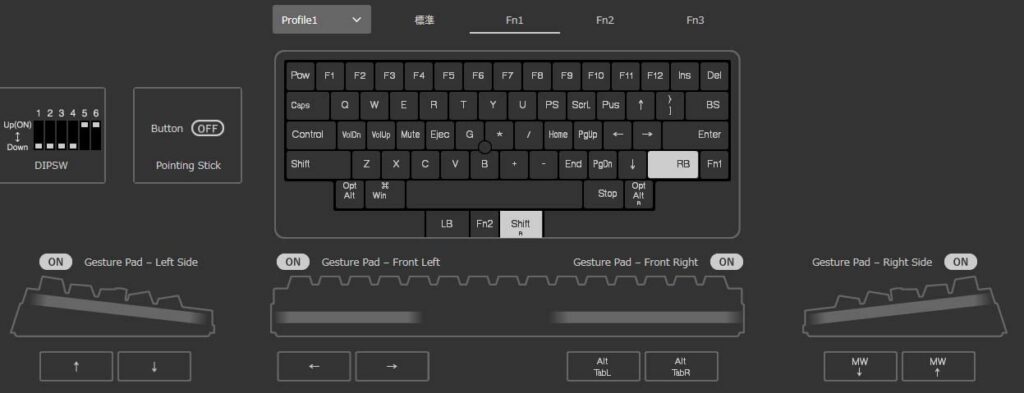
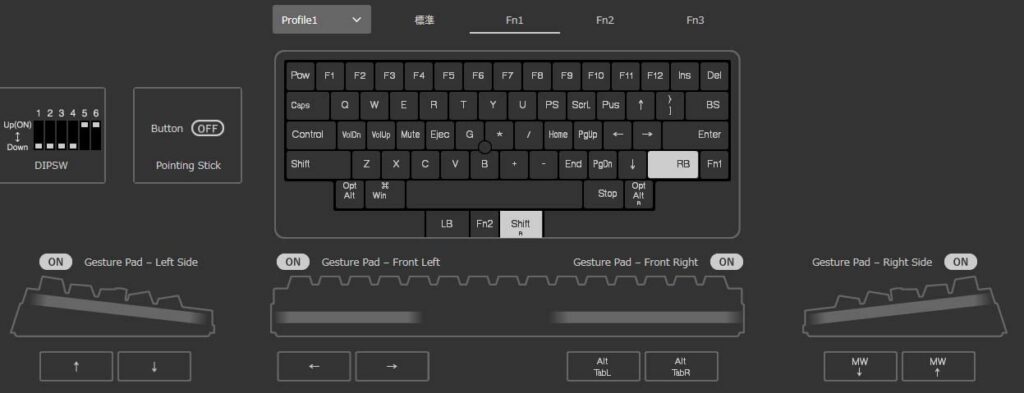
Fn1レイヤーは先ほど紹介した通り、制約があるので基本的に使用していません。
Fn1レイヤーのキーマップ変更点を確認する
- 右Shift → 右クリック
- 右クリック → Shift
Fn2レイヤー
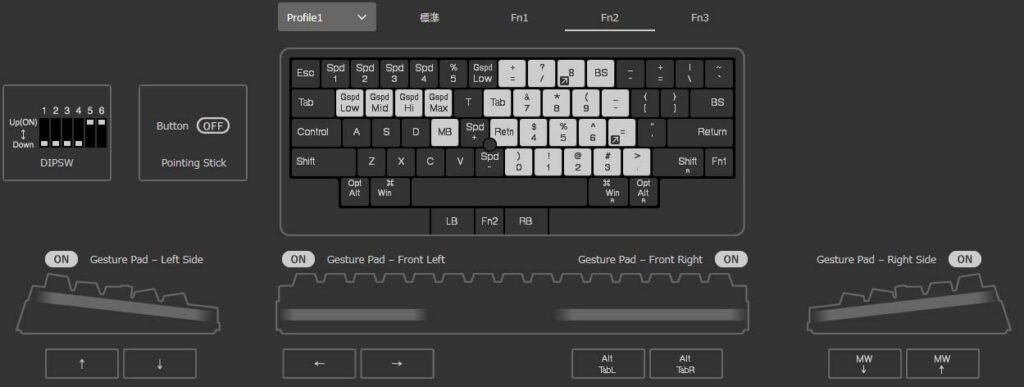
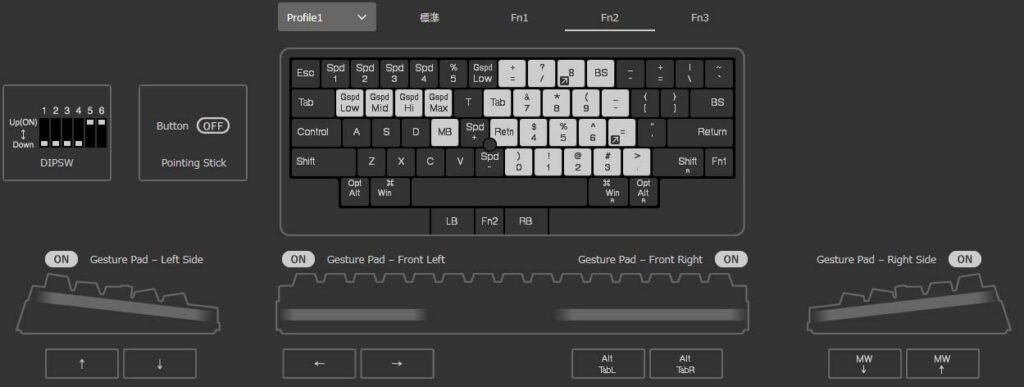
Fn2レイヤーはテンキー用にカスタマイズしています。
ただ、私はUS配列コンパクトキーボードに慣れてしまったので、テンキーに馴染めなく普段は使用していません。
コンパクトキーボードのNUMキーに慣れていない方には、おすすめの配置です。
Fn2レイヤーのキーマップ変更点を確認する
- q → ジェスチャーパッド感度1
- w → ジェスチャーパッド感度2
- e → ジェスチャーパッド感度3
- r → ジェスチャーパッド感度4
- f → ホイールクリック
- 7 → =
- 8 → /
- 9 → shift 8(*)
- – → バックスペース
- y → tab
- u → 7
- i → 8
- o → 9
- p → –
- h → Enter
- j → 4
- k → 5
- l → 6
- ; → +
- n → 0
- m → 1
- , → 2
- . → 3
- / → .
Fn3レイヤー
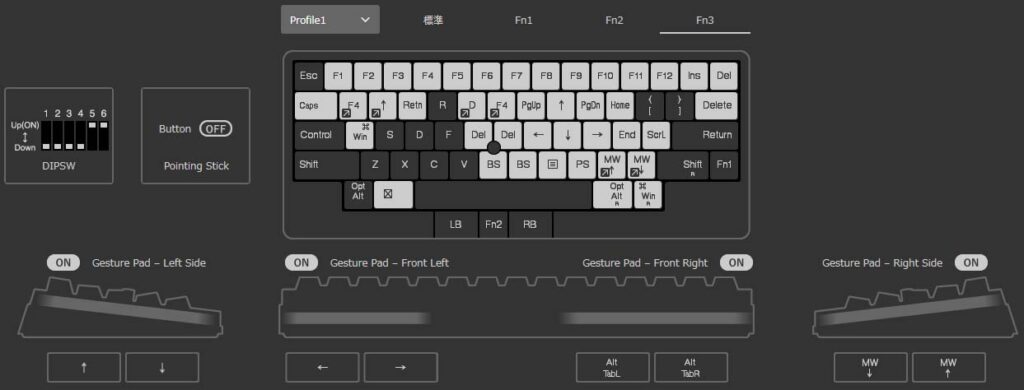
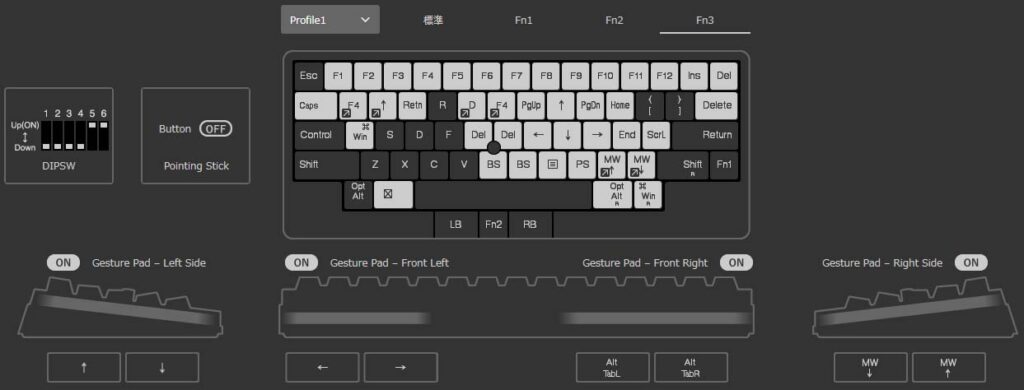
私はFn3レイヤーを、第2レイヤーのメインとして使用しています。
カスタマイズが多いですが、最上段はファンクションキーを配置して、ホームポジション周辺に使用頻度の高いキーを置いています。
ホームポジション部分は左右対称で配置するのがおすすめですが、私は使用したいキーがたくさんあるので、左右非対称になっています。
多くの方におすすめの配置は、右手でしか押せないキーを左手側に、左手でしか押せないキーを右手側に置くことです。
このようにすることで、タイピングバリエーションが増え、効率がアップします。
他のおすすめとしては、Ctrl + マウスホイールです。
スクロールはポインティングスティックで問題ないですが、拡大/縮小は調整が難しいのでキーに配置することをおすすめします。
左手側のホームポジションがカスタマイズされていませんが、WindowsキーやCtrlとのコンビネーションで多用するのでデフォルトのままにしています。
画像ではわからないショートカットキーは以下の通りです。
- q:Alt + F4(ウィンドウを閉じる)
- w:Alt + ↑(ひとつ上のフォルダに移動する)
- t:Ctrl + Win + D(仮想デスクトップの作成)
- y:Ctrl + Win + F4(仮想デスクトップを閉じる)
- .:Ctrl + マウスホイール↑
- /:Ctrl + マウスホイール↓
Fn3レイヤーのキーマップ変更点を確認する
- 1~` → Fn1レイヤーと同様
- tab → Caps lock
- q → Alt + F4(ウィンドウを閉じる)
- w → Alt + ↑(ひとつ上のフォルダに移動する)
- e → Enter
- t → Ctrl + Win + D(仮想デスクトップの作成)
- y → Ctrl + Win + F4(仮想デスクトップを閉じる)
- u → PageUp
- i → ↑
- o → PageDown
- p → Home
- back space → del
- a → windows
- g → del
- h → back space
- j → ←
- k → ↓
- l → →
- ; → End
- ‘ → ScrL
- b → del
- n → back space
- m → アプリケーション
- , → プリントスクリーン
- . → Ctrl + マウスホイール↑
- / → Ctrl + マウスホイール↓
- 右windows → Alt
- 右Alt → windows
イチオシはホームポジションにアローキーを配置すること!
HHKB Studioのおすすめキーマップについてのまとめ
今回はHHKB Studioのおすすめキーマップを紹介しました。
HHKB Studioのキーマップ変更は、作業効率をアップさせるための有効な手段です。
紹介したキーマップを参考に、自分に合ったキーマップを探してみよう!

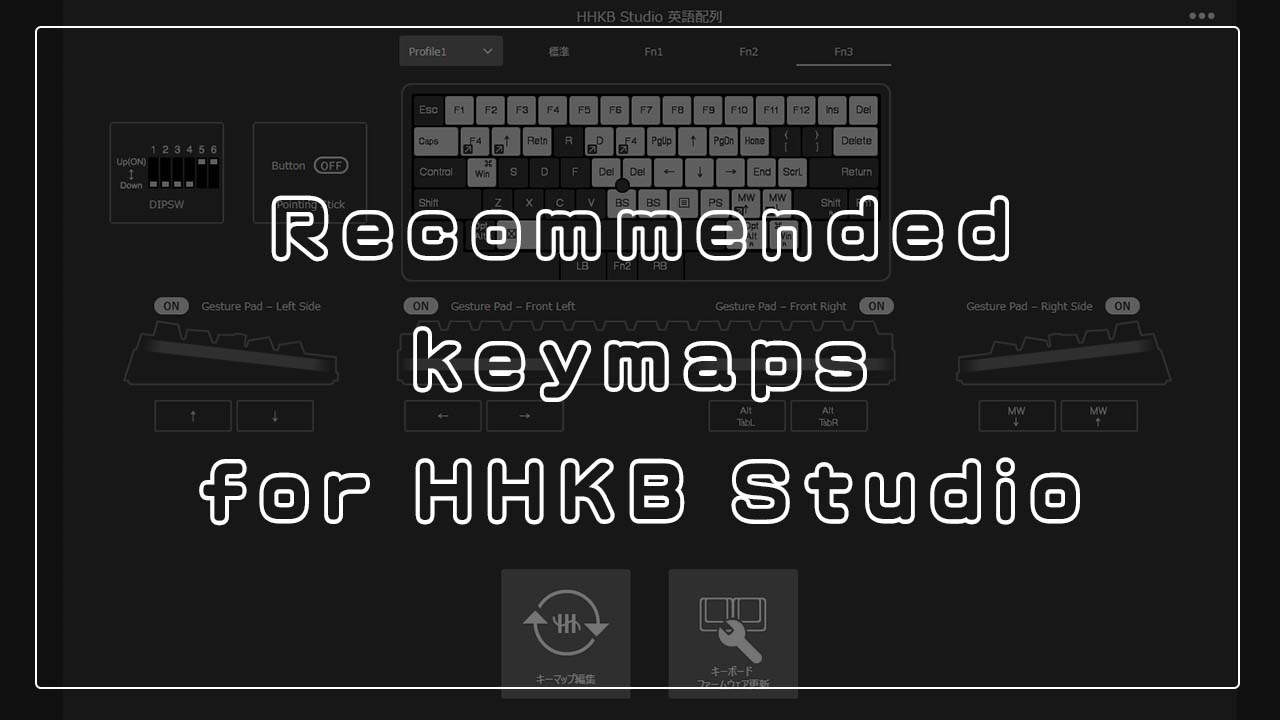
















コメント