この記事ではEPOMAKER P75のレビューをお届けします。
このキーボードは安価ながらも、アルミ削り出しの美しいケースと、打鍵感が魅力のメカニカルキーボードです。
ガスケットマウント構造による柔らかな打鍵感や、豊富なカスタマイズ性など、高い完成度を誇ります。
本レビューでは、P75の内部構造から打鍵音、打鍵感まで徹底的に紹介していきます。
最初に総合評価をお伝えします。

- 優れた打鍵感
- 75%レイアウトでコンパクト
- 安価
- 重い(打鍵感とのトレードオフ)
- キーマップ変更でレイヤー切り替えが限定される
※この記事はEpomakerさんから商品提供を受けて作成しています
EPOMAKER P75の特徴
デザインと質感
アルミ削り出しのケースを採用し高級感と高い耐久性を備えています。
コンパクトで必要なキーに絞った、75%レイアウトを採用してるのでデスクスペースを有効活用できます。
カラバリ及びキースイッチの選択が可能
カラバリはシルバーやブラックの2色、キースイッチは3種類(Zebra、Wisteria(Linear)、Wisteria(Tactile))から選択可能です。
カスタマイズ性
ホットスワップに対応しているので、キースイッチの交換に半田ゴテは必要ありません。
キーキャップはMX互換キーであれば交換可能なので好みのキーキャップに変更することが可能です。
また、上記の交換作業に必要なツールも付属しているので、キーボード購入するだけでカスタマイズすることが可能です。
その他、専用ソフトウェアによるキーマップの変更にも対応しています。
ガスケットマウント構造対応
キーボードとプレートの間にゴム製のガスケットを挟むことで、柔らかく滑らかな打鍵感が実現されています。
ホットスワップ対応
ハンダ付けなしでスイッチ交換ができるため、好みのスイッチに簡単に、素早く交換可能です。
基本スペック
本体
| 項目 | P75 |
|---|---|
| レイアウト | 75% |
| キー数 | 81 + 1ノブ |
| キーキャッププロファイル | Cherry |
| キーキャップ素材 | PBT(2色成型) |
| ケース素材 | アルミニウム(陽極酸化仕上げ) |
| ケース角度 | 6° |
| 本体サイズ | 324.2 x 135.6 x 45.3mm |
| 重量 | 1.65kg |
| 接続方式 | 有線(Type-c) / Bluetooth / 無線(2.4GHz) |
| ポーリングレート | 1000Hz(有線,2.4GHz無線) / 125Hz(Bluetooth) |
| バッテリー容量 | 4000mAh |
| ホットスワップ | 対応 |
| Nキーロールオーバー | 対応 |
| バックライト | 対応 |
キースイッチ
P75はZebra、Wisteria(Linear)、Wisteria(Tactile)の3種類から選択可能です。
それぞれのスペックと特徴は以下の通りです。
| 項目 | Zebra Switch | Wisteria(Linear) | Wisteria(Tactile) |
|---|---|---|---|
| タイプ | リニア | リニア | タクタイル |
| ステム素材 | POM | POM+PTFE | POM+PTFE |
| ハウジング素材 | PC+Nylon | PC top housing, PA66 bottom housing | PC top housing, PA66 bottom housing |
| ピン数 | 5 | 5 | 5 |
| アクチュエーションポイント押下圧 | 40±5gf | 45gf | 46gf |
| 底打ち押下圧(Bottom force) | 45±5gf | – | – |
| アクチュエーションポイント | 1.8±0.3mm | 2mm | 2mm |
| 総ストローク | 3.8mm | 3.6mm | 3.1mm |
| スプリング | 21mm | 20.4mm | 20.4mm |
| 耐久性 | 5000万回 | 1億回 | 1億回 |
Zebraスイッチについては以下記事でレビューしているので、詳細を確認したい方は是非!

外観
パッケージ

本体


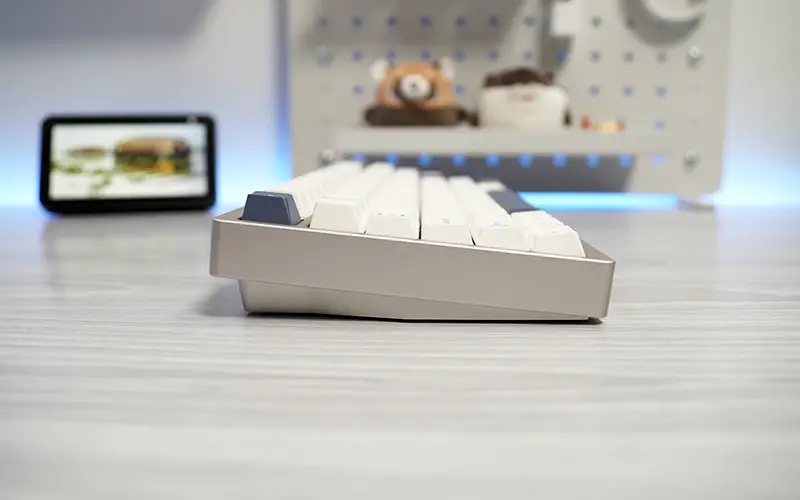



本体はアルマイト処理(陽極酸化皮膜)されており、耐食性・耐摩耗性に優れています。
本体右上にはノブが用意されています。
デフォルトでは回すことで音量の調整、押すことでミュート/非ミュートが切り替え可能です。
裏面には滑り止めのラバーが貼られています。
また、チルトスタンドは無く6°の傾斜があります。


本体の左奥にUSBレシーバー、電源スイッチ、充電兼有線接続用USB-TypeCコネクタが配置されています。
電源スイッチは真ん中がOFF(有線接続)、外側にスライドするとBluetooth、内側にスライドすると2.4GHz接続となります。
USBレシーバーの収納は本体側に磁石がそなわっており、「スチャ」っと収まります。
内部構造
分解用のアーレンキーが付属するので、追加のツール無しで分解可能です。
分解は裏面の固定用ビスを、付属のアーレンキーで取り外します。
PCBのみボトムプレートから配線がコネクタ接続されているので、コネクタを外すことを忘れずに注意しましょう。
内部構造を確認する



キースイッチマウントプレートの素材はPCで、かなり柔らかいプレートでした。

マウントプレートの下にはポロンフォーム(Poron Sandwich Foam)がPCBの間に挟まれており、不要な反響音を吸音しています。

PCBの上にはIXPE Switch Padが敷かれています。

PCBはクッション効果を持たせるためか、厚さ約1.2mmとFR4としては薄く、力を加えるとかなりしなります。



ボトムケースにはドーターボードとバッテリーが収められていました。
付属品
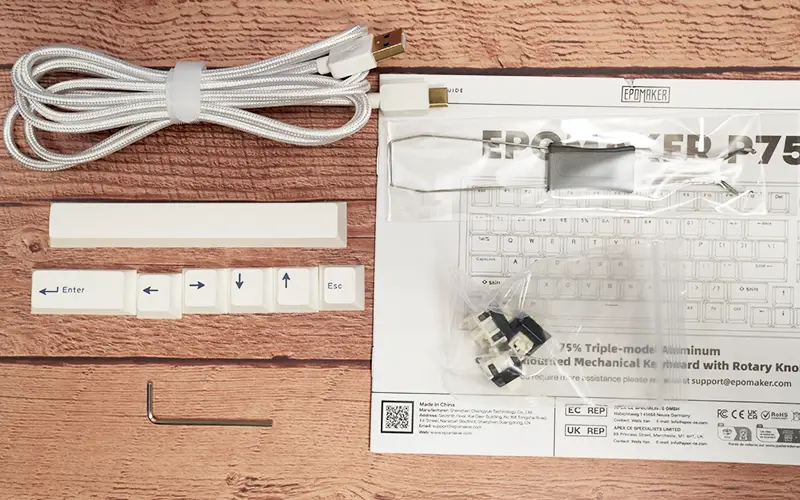
- マニュアル
- USB Type-Cケーブル
- 2.4GHz接続用レシーバー(本体収納)
- キーキャップ/キースイッチプラー
- 分解用アーレンキー
- キーキャップ(白)
- キースイッチ3個(予備)
以上が付属します。
キーキャップ

キーキャップは2色成型(ダブルショット)で、刻印が摩耗して消えてしまうということはありません。
また、厚みは約1.6mmで高級キーキャップに迫る性能です。
特殊キーの一覧
P75は特定のコンビネーションキーで特殊操作が可能です。
以下に一覧にしているのでご参考ください。
Windows用の特殊キーを確認する
- FN + F1
-
メディアプレーヤー起動
- FN + F2
-
音量DOWN
- FN + F3
-
音量UP
- FN + F4
-
ミュート
- FN + F5
-
再生停止
- FN + F6
-
前の曲
- FN + F7
-
再生/一時停止
- FN + F8
-
次の曲
- FN + F9
-
メーラー起動
- FN + F10
-
ブラウザホーム
- FN + F11
-
電卓起動
- FN + F12
-
検索バー表示
- FN + DEL
-
INSERT
- FN + HOME
-
END
- FN + PGUP
-
PRTSC
- FN + PGDN
-
PAUSE
- FN + WIN
-
Winキーロック
MAC用の特殊キーを確認する
- FN + F1
-
スクリーン輝度-
- FN + F2
-
スクリーン輝度+
- FN + F3
- FN + F4
- FN + F5
-
バックライト輝度-
- FN + F6
-
バックライト輝度+
- FN + F7
-
前の曲
- FN + F8
-
再生/一時停止
- FN + F9
-
次の曲
- FN + F10
-
ミュート
- FN + F11
-
ボリューム-
- FN + F12
-
ボリューム+
- FN + HOME
-
END
無線モード系の特殊キーを確認する
- FN + ESC(3sec)
-
工場出荷状態に戻す
- FN + Q
-
短押しでBluetooth1、長押しでペアリングモードになる
- FN + W
-
短押しでBluetooth2、長押しでペアリングモードになる
- FN + E
-
短押しでBluetooth3、長押しでペアリングモードになる
- FN + R
-
長押しで2.4GHzペアリングする
- FN + A
-
Winモード
- FN + S
-
Macモード
- FN + スペース
-
バッテリー残量確認
- FN + ENTER
-
充電状況確認
ライティング用の特殊キーを確認する
- FN + \|
-
バックライトモード切替
- FN + ]}
-
バックライト色の切替
- FN + BACKSPACE
-
バックライトのオン/オフ
- FN + ↓
-
輝度-
- FN + ↑
-
輝度+
- FN + ←
-
ライト効果の速度を下げる
- FN + →
-
ライト効果の速度を上げる
カスタマイズについて
「KEYBOARD HUB WEB」にアクセスすることでキーマップ等のカスタマイズが可能です。
カスタマイズする場合の手順は以下の通りです。
電源スイッチを真ん中(OFF)にし、USB-CケーブルでPCと有線接続します。
KEYBOARD HUB WEBをブラウザで開いたら、「Connect Keyboad」をクリックします。
ポップアップで接続キーボードの選択画面が表示されるので、EPOMAKER P75を選択します。
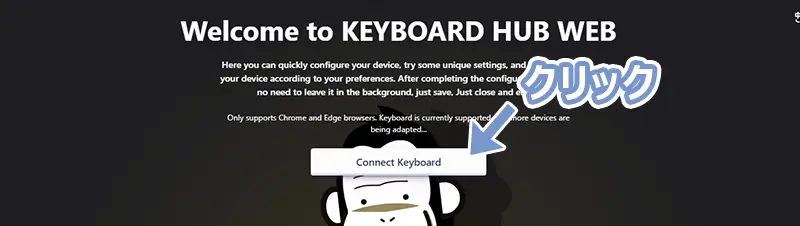
これで接続完了です。
カスタマイズ出来ること
KEYBOARD HUB WEBでカスタマイズ出来る項目は以下の通りです。
- キーマップの変更(Key Setting)
- バックライトの設定(Key Lighting)
- マクロの設定(Macro List)
- スリープ時間の変更(Global Settings)
これらの設定をプロファイルとして保存しておくことが可能ですが、プロファイルを切り替えるボタンを配置できないのが残念です。
持ち歩く場合は、決まったプロファイルを使うことになります。
各カスタマイズの詳細を確認する
- キーマップ変更(Key Setting)
-

基本的なキーの他、音量変更のマルチメディア系、マクロキーの割り当て、マウス操作等のスペシャル系、ライティング系の設定が可能です。
ここまでは問題ないのですが、レイヤー切り替えキーの項目がありません。
Fnキーによるレイヤー切り替えは可能なんですが、レイヤー切り替えキーが存在しないため、別のキーにFnを割り当てることが出来ません。
また、既存のFnキーを別キーに変更してしまった場合は、「Global Settings」内の「Restore factory values」をクリックすることで元に戻すことが可能です。右上のノブの機能切り替えも可能です。
ただ設定できる機能は制限されており、バックライト系の設定、音量変更系のみになります。
- バックライトの設定(Key Lighting)
-

バックライトパターン、輝度、周期、色の設定の他、任意のキーを点灯することができるカスタムライトパターンの設定が可能です。
Fnキーのコンビネーションでバックライトの設定が可能ですが、プラスα版の機能でした。
- マクロの設定(Macro List)
-

マクロリストから各マクロを選択し、右側のウィンドウでキーのレコーディングを行います。
レコーディング後に編集が可能な一般的なマクロ機能です。
Fixed timeをチェックすると、各キーの押下間隔を一定に保つことも可能です。 - スリープ時間の変更(Global Settings)
-

ソフトウェアバージョンの確認、工場出荷状態に戻す、スリープ時間の設定が可能です。
EPOMAKER P75を使ってみて
キー配置について
75%レイアウトなので、テンキー以外のキーが搭載されています。
コンパクトかつ扱い易いレイアウトなので、ゲーム用途や作業用と幅広く使えます。
アローキーとhome,pgup,pgdnがメインキーと隙間が空けられている点もポイント高いです。
サイズが少し犠牲になりますが、ブラインドタッチでミスタッチが軽減されます。
打鍵感
かなりいい!
初めてフルメタルキーボードを触る方は感動するレベルかと!
Zebraスイッチのコトコト音と相まって、タイピングが気持ちいい!
ただ、底打ち音はそれなりにするから注意です。
また、ガスケット構造を採用しているので、柔らかい打ち心地で長時間タイピングしていても疲れにくいですね。
機能性、カスタマイズについて
キーマップの変更、ライティングの変更に対応しているので多くの方は満足できます。
ただ私のように全てのキーを意図したキーに変更したい!好みのキーでレイヤー変更したい!といったような、キーボードに高いレベルのこだわりを持っている方は満足できません。
レイヤー切り替えキーが右下のFnキーに限定されているなんて・・・非常に残念です。
ただP75は75%という元々使い勝手の良いレイアウトなので、カスタマイズしなくても特に不自由なく使えます。
おすすめのキースイッチについて
3つのキースイッチを付け替えて試してみましたが、私のおすすめはZebraスイッチです!
滑らかなストロークと、コトコト寄りの打鍵音は癖になります。
Zebraスイッチでの打鍵音は以下の動画で確認可能です。
キーの打鍵音比較は以下の動画で確認可能です。
EPOMAKER P75レビューまとめ
今回はEPOMAKER P75をレビューしました。
いかがでしたでしょうか?
P75はアルミ削り出しの美しいケース、ガスケットマウント構造による打鍵感、安価と3拍子揃ったキーボードでした。
最近はフルメタルキーボードが流行っていますが、選択肢の上位に上る魅力的なキーボードでした。
最後までお付き合いくださりありがとうございました。
このレビューが購入の参考になれば幸いです。



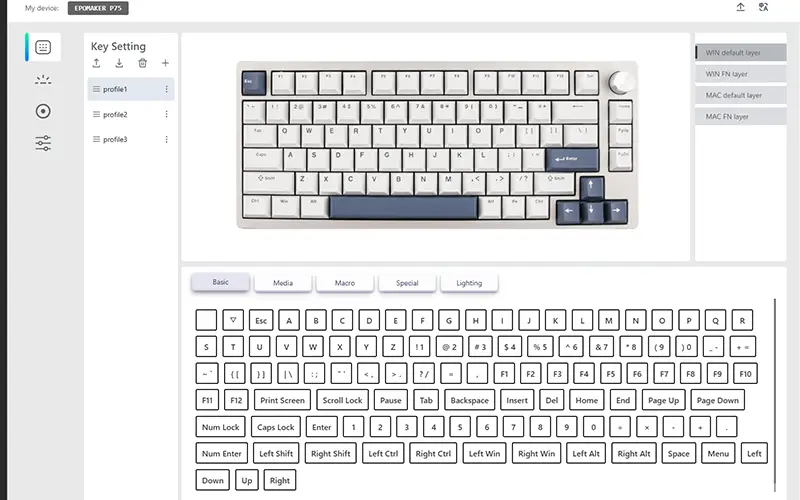
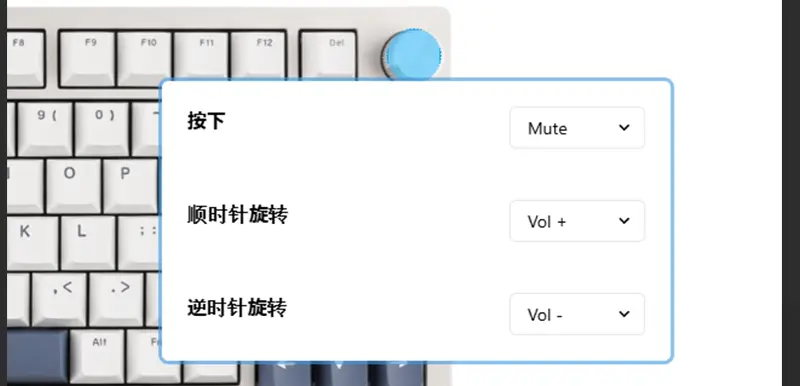
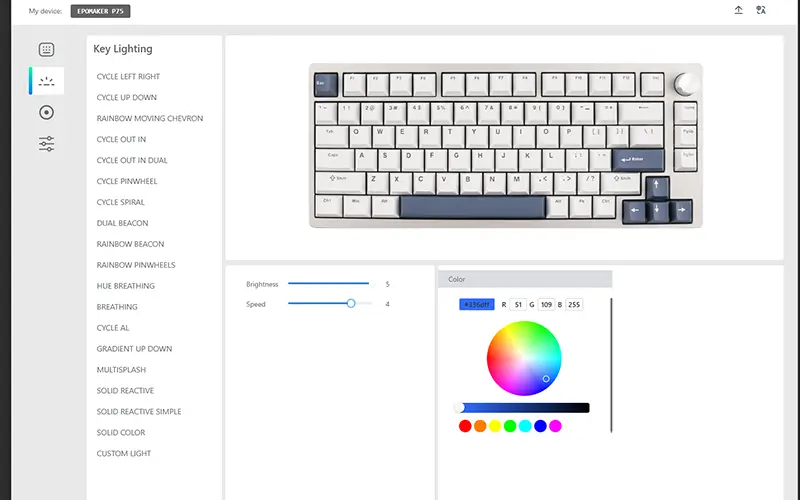
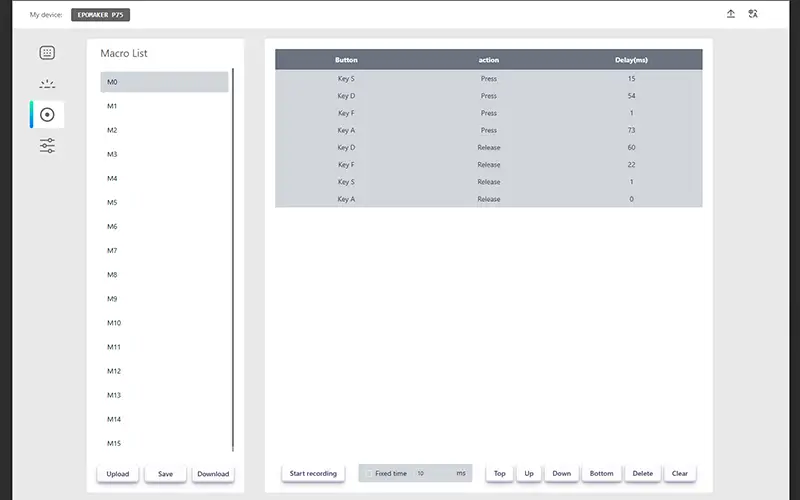
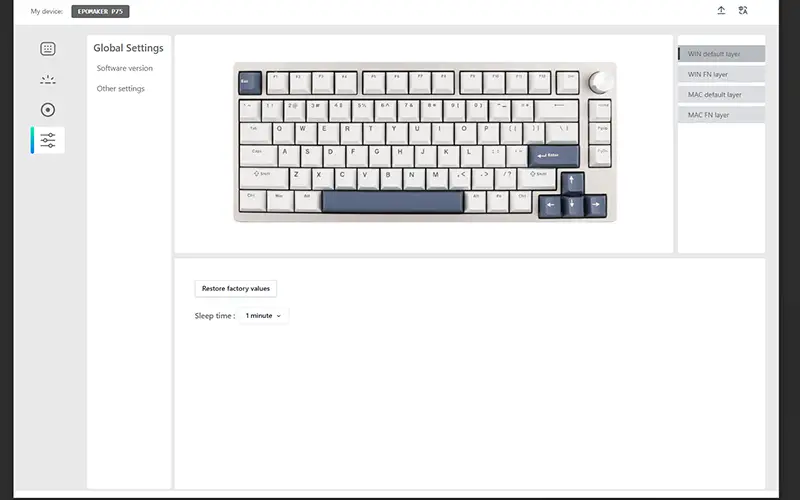
















コメント