iZotopeから提供されているNeutron 3の使い方を紹介します。
今回はiZotopeプラグインの特徴といえるAI自動化機能、
「Track Assistant」を軸に解説します。
Neutron 3とは
Neutronは一言で云うとチャンネルストリッププラグインです。
他Neutronの特徴としては、
・コンプ、EQ等のミックス前下処理を自動処理する「Track Assistant」
・トラック毎のミックスバランスを自動処理する「Mix Assistant」
・特殊なダイナミックEQ「Sculptor」
が挙げられます。
Neutronのグレードについて
廉価版のElements、中間のStandard、全ての機能が使用できるAdvancedの3グレードで展開されています。
詳細は公式サイト中段の『機能を比較する』ボタンから確認できます。
おおまかですが、
・ElementsはSculptorを含む、多くの機能が使えない
・Standardはほとんどの機能が使える
・Advancedになると、各機能を個別プラグインとしてDAWで使用可能
Track Assistantとは
AIによりミックス前の下処理(コンプレッサー、EQ等)を自動で行う機能「TRACK ENHANCE」と、
ミックスバランスを自動で行う機能「BALANCE」を持ちます。
以降は使い勝手の良いTRACK ENHANCEの使い方を解説していきます。
TRACK ENHANCEの使い方
ミックスの下処理を実施したいトラックにNeutronを挿入します。
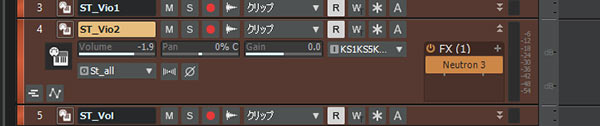
Neutronのコントロールパネルは以下のようになっています。
(Mectarと同様のデザインです)

上段の『Mix Assistant』ボタンをクリックします。
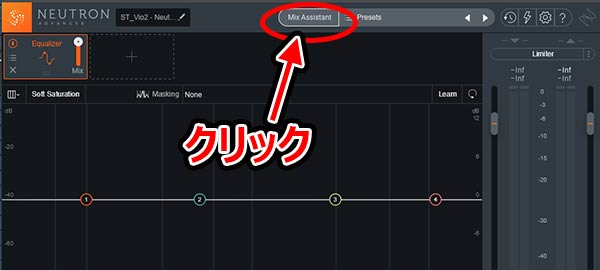
するとWhat Can we help you with?と聞かれるので、『TRACK ENHANCE』をチェックして下段の『Next』ボタンをクリックします。
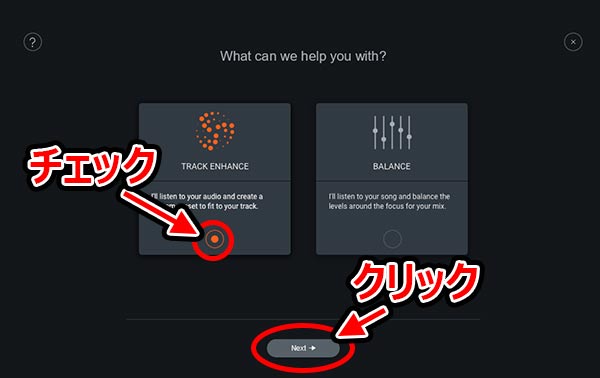
次に楽器の種類、スタイル、感度の設定を行います。
楽器の種類『Instrument』は初期設定で『Auto-detect』(自動)となっています。
一度後述の解析をしてみて、別の楽器に判別された場合は手動で楽器の種類を選択すると良いです。
スタイル(Style)はWarm、Balanced、Upfrontの3種類となります。
・Warmは暖かい印象、Exciterの掛かりが弱くミックス時は一歩引いた感じになる
・Balancedは中間
・UpfrontはExciterの掛かりが強く、ミックス時に前面で目立つようになる
感度(Intensity)はエフェクトの掛かりを調整します。
Low→Mid→Highの順に掛かりが強くなります。
設定が終わったら、下段のNextをクリックします。
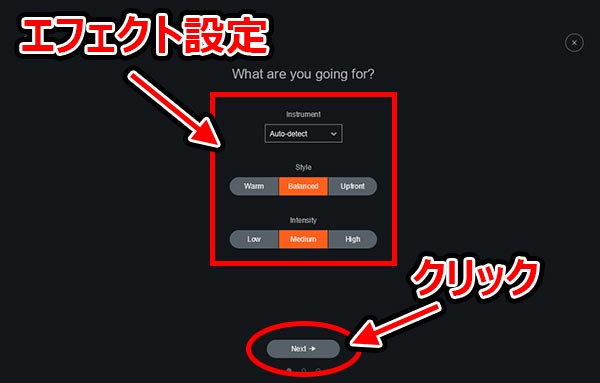
するとWaiting for you to play audioの画面に切り替わるのでDAWの再生ボタンをクリックして再生します。
再生することにより、トラックの解析が始まります。
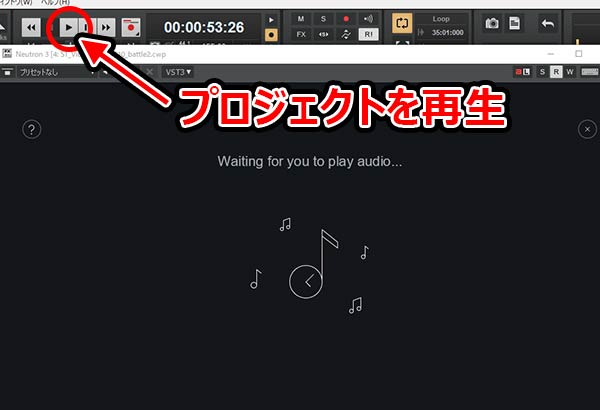
解析が完了すると下段にAcceptボタンが表示されるのでクリックします。
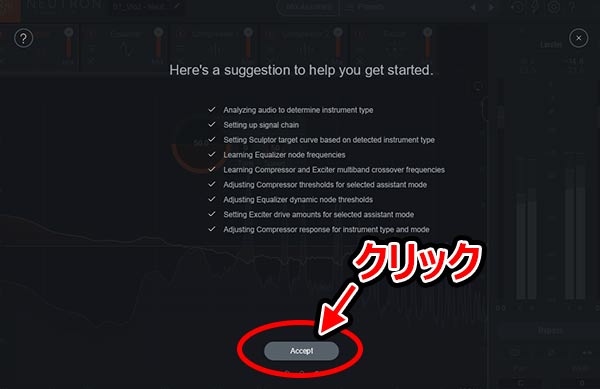
すると解析結果が反映されたエフェクトが立ち上がります。
Sculptor、Equalizer、Compressor 1、Compressor 2、Exciterの5つのエフェクトが設定されました。
何度もNeutronを使ってみて感じることは、
・イコライザーとコンプレッサーは精度よく設定される
・Sculptorの設定がざっくりしている
特にSculptorは音質に対する影響が高いので、ご自身で設定を見直した方が良いです。
※エフェクターは左から右の順番で掛かります
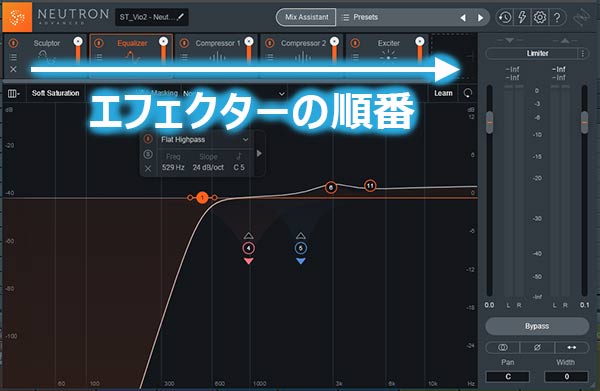
これで『Mix Assistant』の設定は完了です。
無加工のトラックとMix Assistantを有効にしたトラックを聞き比べてみましょう。
無加工データ
Neutron 3 TRACK ENHANCEを有効にしたデータ
音圧が均一になっている点、
倍音が強調されているのでミックス時に目立つ音色に変わっている事が解ります。
このような効果を数クリックで完了することが可能です。
最後に
iZotope NeutronのTRACK ENHANCEを中心に紹介しました。
どんなトラックにも適用できるプラグインなので是非お試し下さい。
次回はNeutronに搭載される個々のエフェクトにもフィーチャーしたいと思います。





















コメント