みなさんSD3は試してみましたか?
SD3は複数のモデルが公開されています。
その中でもStable Diffusion 3 MediumはローカルPCで実行できるようカスタムされています。
この記事ではAUTOMATIC1111でStable Diffusion 3 Mediumを使用する方法を紹介します。
- Automatic1111 sd3 branchesの導入方法
- Automatic1111 sd3 branchesにStable Diffusion 3 Mediumをインストールする方法
- Stable Diffusion 3 Mediumでの画像生成設定
Automatic1111 sd3 branchesのインストール手順
現状のAUTOMATIC1111 master版はStable Diffusion 3に対応していないので、branches版を使用します。
今回の手順では、AUTOMATIC1111のbranches版を新規インストールするので、既存のAUTOMATIC1111環境に影響することなくインストールできます。
WebUIのGithubページにアクセスして左上の「branches」を「SD3」に切り替える。
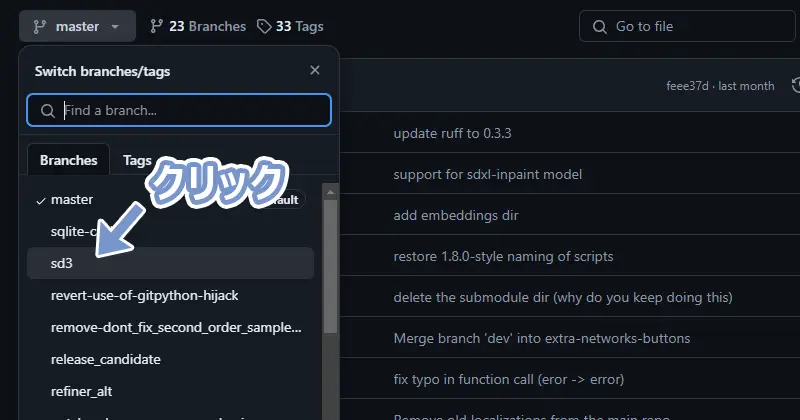
この状態で右上の「Code」→「Donwload ZIP」をクリックしてインストールパッケージをダウンロードする。
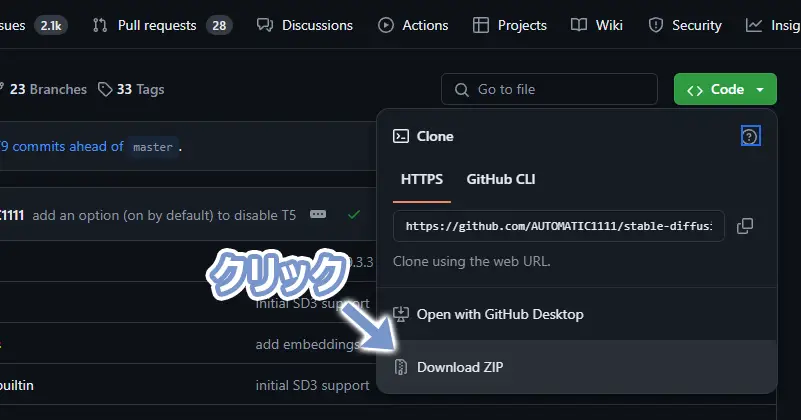
ファイルのダウンロードが完了したら、解凍してフォルダ内の「webui-user.bat」を実行します。
大きなモデルデータを保存するので、解凍先のストレージ容量に注意しましょう。
(16GB以上は空き容量を確保してください)
既存のAUTOMATIC1111環境に上書きしないようにだけ、注意しましょう!
必要なファイルのダウンロード、インストールが開始されます。
ブラウザでWebUIが起動するまで待ちましょう。
ブラウザでWebUIが表示されたら、ブラウザとコマンドプロンプト(コンソールウィンドウ)を閉じます。
SD3モデルのインストール手順
次にStable Diffusion 3 Mediumのチェックポイントモデルとテキストエンコーダーをインストールします。
Stable Diffusion 3 Mediumを利用するには連絡先の登録が必要です。
Huggin Faceのページにジャンプして、「sd3_medium.safetensors」をダウンロードします。
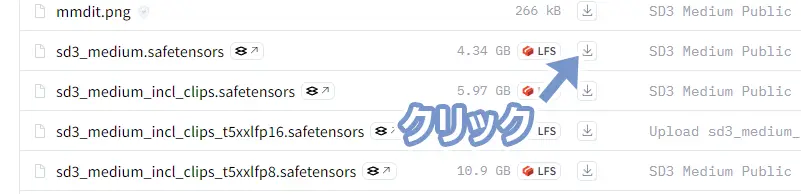
ダウンロードしたファイルは先程解凍したAutomatic1111 sd3 branchesの「models」→「Stable-diffusion」に保存します。
Huggin Faceのページから、「text_encoders」フォルダに移動して以下、テキストエンコーダーをダウンロードします。
- clip_g.safetensors
- clip_l.safetensors
- t5xxl_fp8_e4m3fn.safetensors
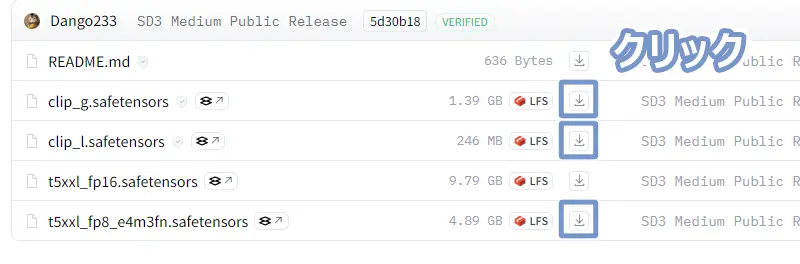
次に先程解凍したAutomatic1111 sd3 branchesの「models」フォルダ内に、「Clip」という名前の新しいフォルダを作成します。
作成した「Clip」フォルダ内にダウンロードした3つのテキストエンコーダーを保存します。
画像生成手順
それではAUTOMATIC1111でSD3 Mediumを使って画像生成してみましょう。
特殊な設定が必要ですが、生成自体はいつもの感覚で可能です。
解凍フォルダ内の「webui-user.bat」を起動します。
ブラウザでWebUIが起動するまで待ちましょう。
SD3 Mediumを使うには、特殊なパラメータ設定が必要になります。
以下に示すパラメータの設定を実施してください。
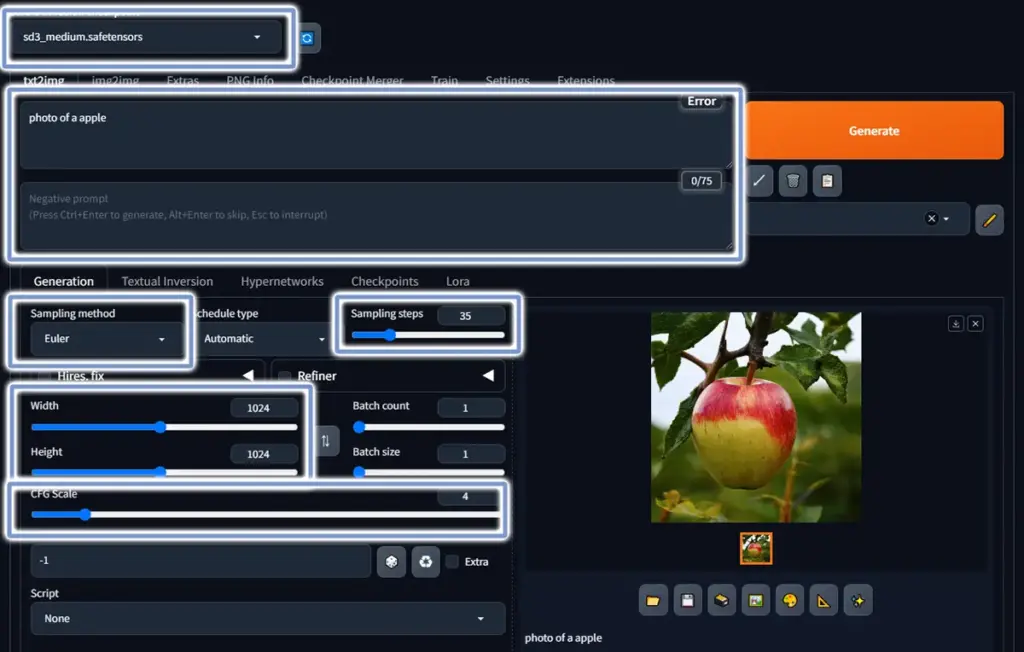
- モデルの設定
-
画面左上のStable Diffusion checkpointから「sd3_medium.safetensors」を選択します。
- Sampling methodの設定
-
サンプリングメソッドは「DPM++ 2M」、「Euler a」、「DDIM」以外を選択します。
個人的なおすすめは「Euler」です。
- 解像度の設定
-
基本解像度は1024×1024です。
調整する場合は64の倍数で変更します。 - CFG Scaleの設定
-
CFGスケールを低めに設定します。
おすすめは「4」です。 - Sampling Stepsの設定
-
ステップ数は高めに設定します。
おすすめは「35」です。
あとはプロンプトを記載して、Generateボタンをクリックするだけです。
SD3はネガティブプロンプトを記載しなくても、高画質な画像が生成可能です。
Stable Diffusion 3 mediumを使って画像を生成してみた
いくつかAUTOMATIC1111 SD3 Mediumで画像生成しました。
プロンプトも紹介するので合わせてご参考ください。
フォトリアル系は得意ですが、アニメ系は学習数が少ないのか不得意な印象でした。

使用したプロンプトを確認する
photo of a Carbonara
使用したプロンプトを確認する
photo style, Beautiful woman standing by the lake, blonde hair, white dress,wind
使用したプロンプトを確認する
HDR, 8k resolution, 10bit, anime style of a woman wearing armor and holding a sword, Long sword, blue hair
使用したプロンプトを確認する
HDR, 8k resolution, 10bit, photo style of a sports car running on the highway, motion blurまとめ
今回はAUTOMATIC1111でStable Diffusion 3 Mediumを使用する方法を紹介しました。
AUTOMATIC1111 branches版なので、とりあえず使えるといったレベルでした。
今後のアップデートでSD3に対応すると思われるので、この手順はアップデートまでの短い期間でのみ有効な手段です。
本格的にSD3を使うのであれば、ComfyUIをおすすめします。
公式でもComfyUIが推奨されていますからね。
ComfyUIでSD3 Mediumを使う方法については、以下の記事で紹介しています。
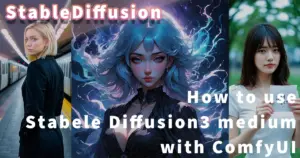
みなさんはSD3にどんな印象を持ちましたか?
個人的には画質面ではSDXLで十分だし、使い勝手の面で悪いし、劇的に向上したことが無くあまり盛り上がらない気がしています。

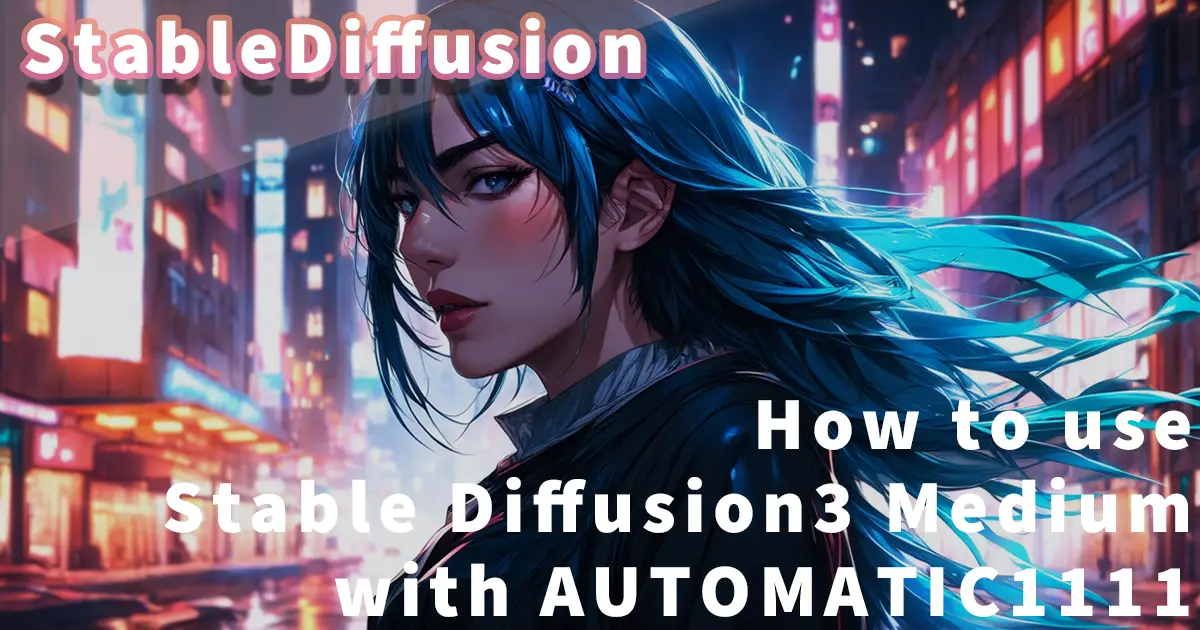
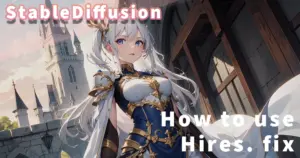








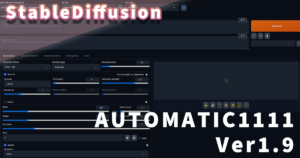








コメント