定番配信ソフトOBS StudioのGeForceグラボを使った高画質配信の設定を紹介します。
NVIDIA GeForce RTX GPUを使用すると
NVIDIA GeForce RTX GPUを搭載し、OBSのエンコーダー「NVENC H.264(new)」を使用した際に低負荷かつ高画質の配信が可能になります。
必要となるグラボは、RTX 20シリーズ(Turing)以降のグラボで、Turingに搭載されたNVENCを使用することで、1台のPCでも2台体制と同じようなクオリティの配信が可能になるそうだ。

僕も1台のPCでゲームしながら配信しているよ。 1台でも凄く高画質!
NVIDIA GeForceグラボを使ったOBSでの高画質設定
では順番に、OBSでの高画質設定を紹介していきます。
出力設定
設定の左メニューから「出力」を選択し上部タブの「配信」をクリックします。
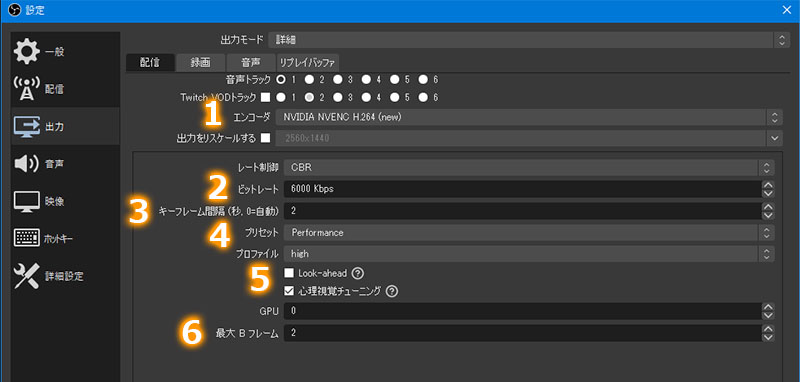
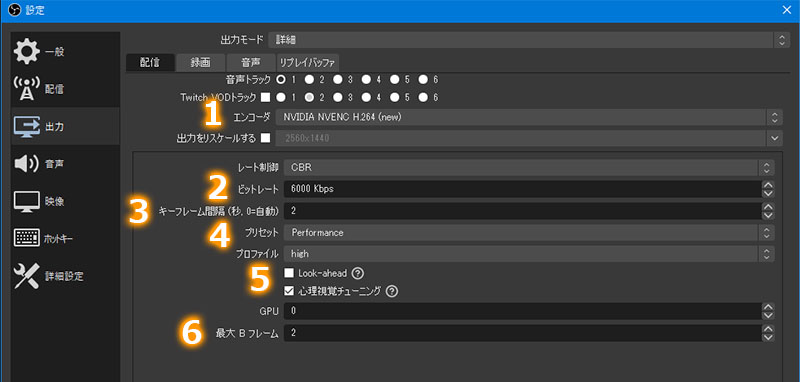
- 1エンコーダ
「NVENC H.264(new)」を選択
- 2ビットレート
ビットレートは回線速度や配信サービスによって異なります。
私はTwitchで配信していますが、1080p60fps、6000kbpsで設定しています。
- 3キーフレーム間隔
キーフレームは配信サービスにより設定が異なります。
TwitchとYouTubeは2秒で設定しましょう。 - 4プリセット
プリセットはMax Qualityが最も品質が高いですが、負荷も高いのでカクつきが発生したら下げていきましょう。
私はバランスの良いPerfomanceを選択しています。 - 5チェックボックス( Look-ahead, 心理視覚チューニング )
配信では基本的に静止画を扱うことは少ないので、Look-aheadは外しておきましょう。
心理視覚チューニングをチェックします。
画像の乱れを現象させます。 - 6最大Bフレーム
最大Bフレームは2に設定します。
映像設定
設定の左メニューから「映像」をクリックします。
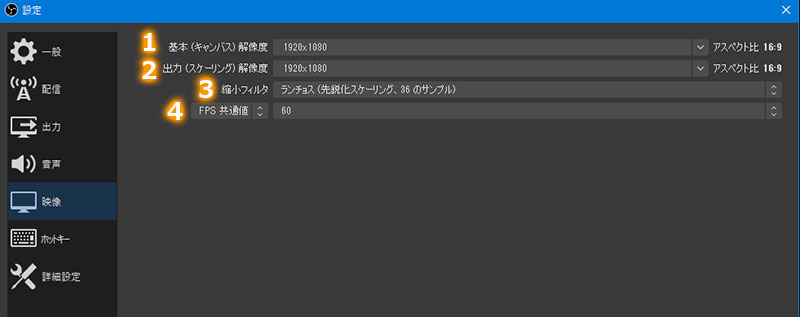
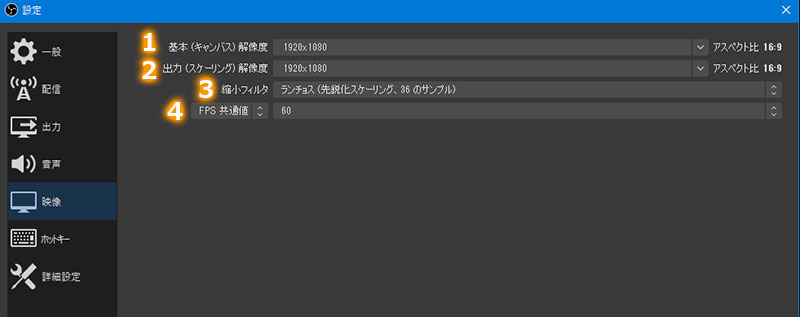
- 1
- 2出力(スケーリング)解像度
出力(スケーリング)解像度をビットレートと相談して決定する。
(ビットレートが高めであれば、基本解像度と同じでも十分綺麗に配信可能) - 3縮小フィルタ
縮小フィルタは「ランチョス(先鋭化スケーリング、36のサンプル)」を選択しましょう。
配信でカクついてしまう場合は「バイキュービック(先鋭化スケーリング、16のサンプル)」に変更しましょう。 - 4
詳細設定
設定の左メニューから「詳細設定」をクリックします。
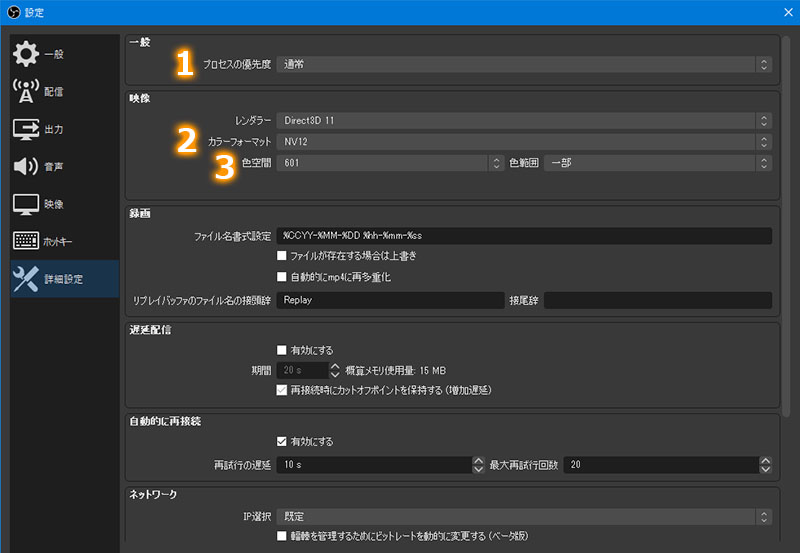
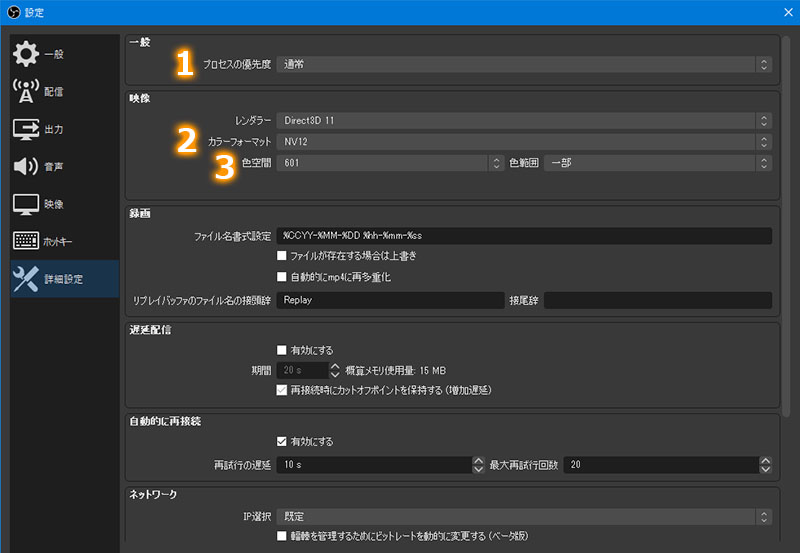
- 1プロセスの優先度
プロセスの優先度は「通常」に設定。
(ゲームへの影響が少なくなります) - 2カラーフォーマット
カラーフォーマットを「NV12」に設定
- 3色空間,色範囲
色空間を「601」に設定
色範囲を「一部」に設定
これで設定完了です。
私のTwitchチャンネルでは上記設定で配信しているので、画質が気になる方は是非ご覧ください。
最後に
今回はGeForce RTX GPU(グラボ)を使った高画質配信設定を紹介しました。
私も今回紹介した設定で配信を行っていますが、低負荷で非常に綺麗な配信が可能になりました。
RTX GPUをお持ちの方は、とりあえず今回の設定を試してみましょう。













コメント