ライブ配信ツールとして定番のOBS Studioの使い方を解説します。
今回はインストールから配信までの手順を解説していきます。

僕はゲーム配信ツールとして OBS Studio を使っているよ。
twitchで生配信、youtubeでアーカイブを投稿しているので、是非ご覧ください。
twitch:NOV GAME
youtube:のぶげーむ
OBS Studioとは


主にライブ配信向けのツールになります。
事前に設定しておけば、配信開始ボタンを押すだけで配信を始めたりと手軽にライブ配信が可能になるソフトです。
似たような名前の『Streamlabs OBS』という配信ソフトがありますが、別ソフトになります。
同じような機能を搭載していますが、Streamlabs OBSはフォロー等の通知表示が手軽に使用できるのでOBS Studioよりもとっつき易い印象があります。
配信向けのオーディオインターフェイスYAMAHA AG-3をレビューしています。
気になる方は是非ご覧ください。


ダウンロード・インストール
OBS Studio公式サイトにアクセスするとwindows、mac、linux向けのインストーラーが用意されているので、システムに合わせてダウンロードしましょう。
ダウンロードしたら、インストーラーを起動してインストールを完了しましょう。
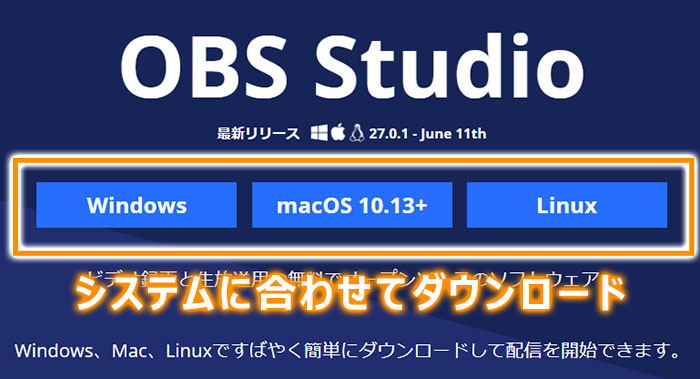
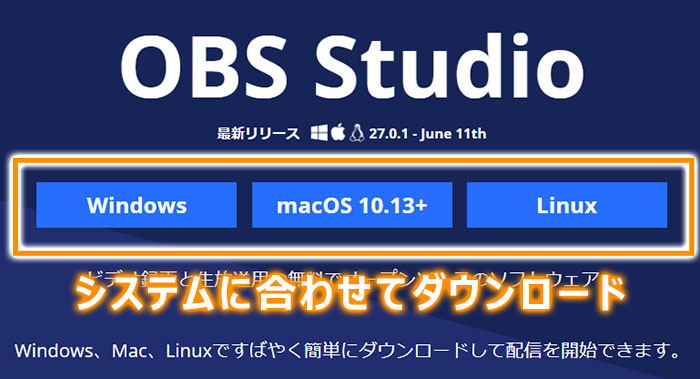
設定
配信するまでの設定を簡単に解説していきます。
OBSメイン画面の右下、設定をクリックしましょう。
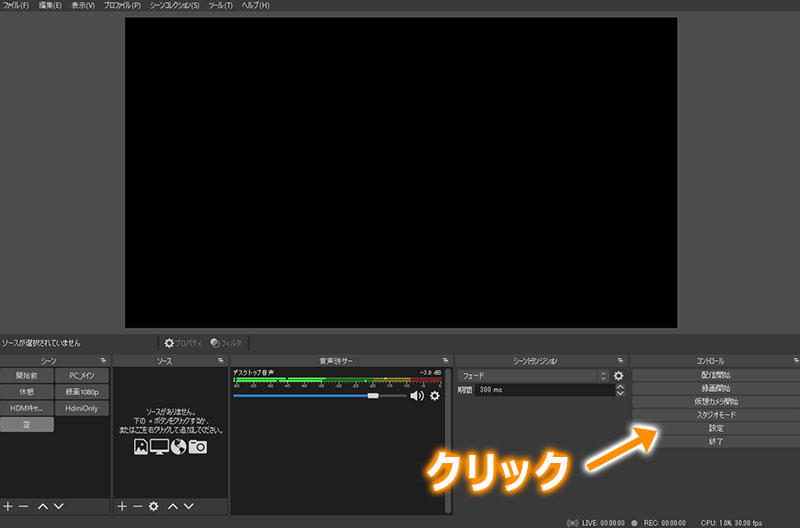
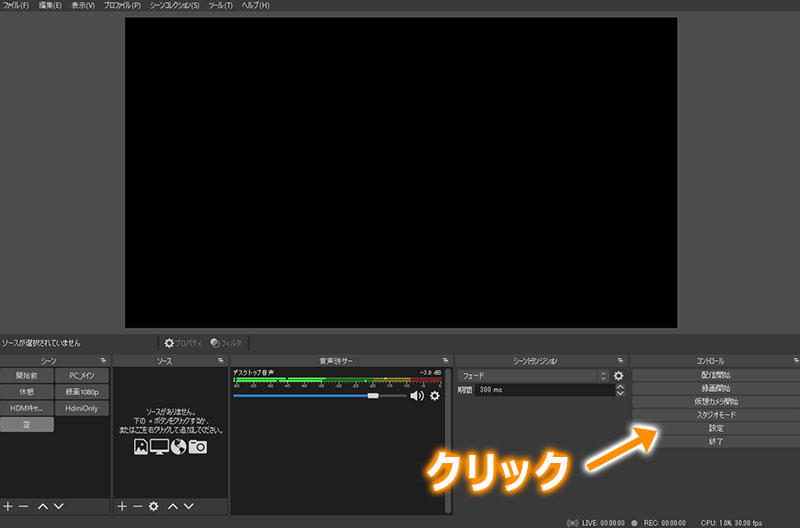
配信設定
各ライブ配信サービスとの連携を行います。
設定画面の左メニューから「配信」をクリックします。
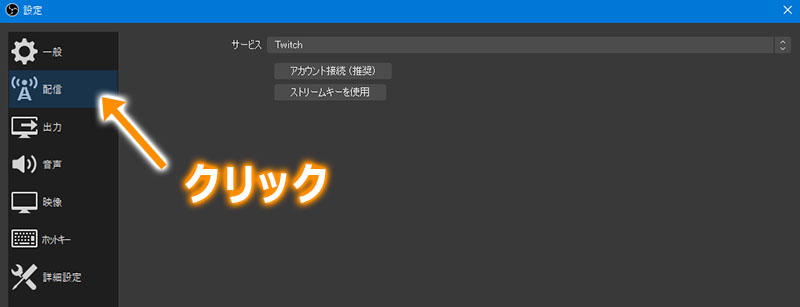
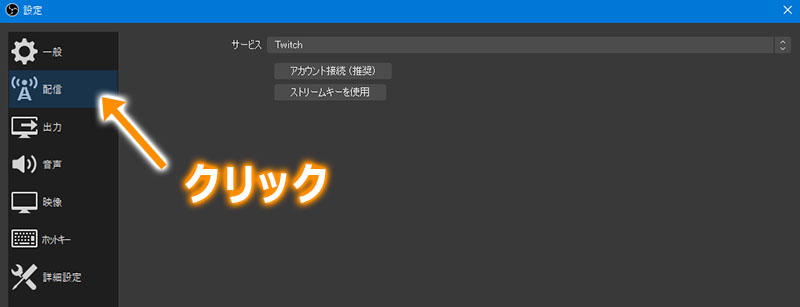
サービスからtwtichやyoutube等を選択してアカウントの連携を行います。
(サービス毎に設定方法が異なるので今回は詳細設定については割愛します)
出力設定
配信のビットレート等を設定します。
左メニューの出力をクリックします。
NVIDIA Geforceグラフィックボード(GTX/RTX)を搭載している場合、「NVIDIA NVENC H.264(new)」を使用することで低負荷でかつ高画質な配信が可能です。
設定内容は知識が必要となるので、今回はビットレートだけ設定しておきましょう。
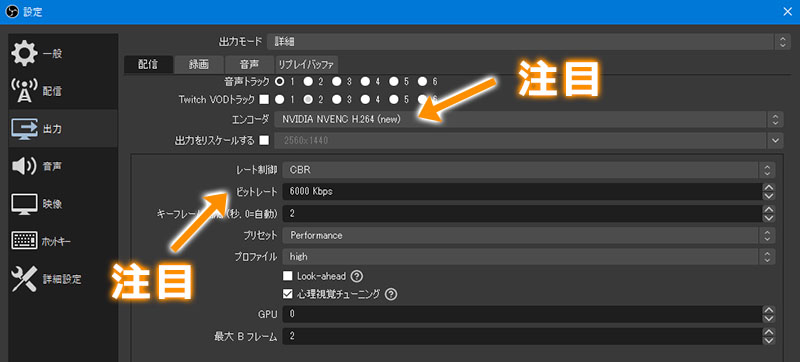
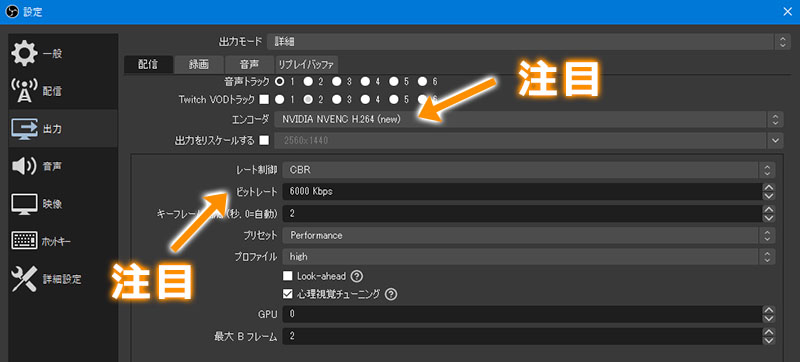
ビットレートは回線速度が影響する他、配信サービスで使用できるビットレートに制限があります。
多くの配信サービスでは6000kbpsまでが推奨されています。
(OPENRECについては5000kbpsまでが推奨されています)
ビットレートは高い程、高画質になるのでなるべく推奨ビットレートの上限に設定しましょう。
映像設定
解像度を設定します。
設定画面の左メニューから「映像」をクリックします。
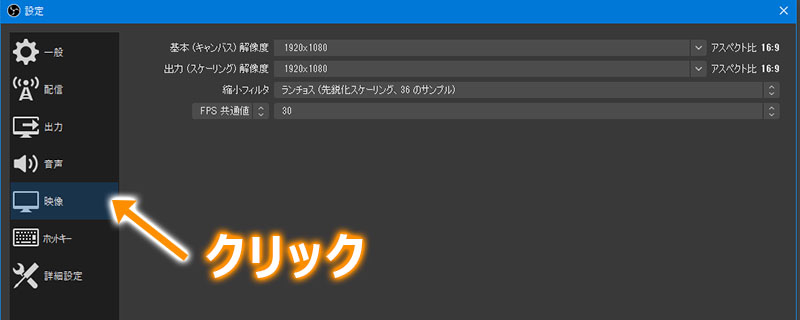
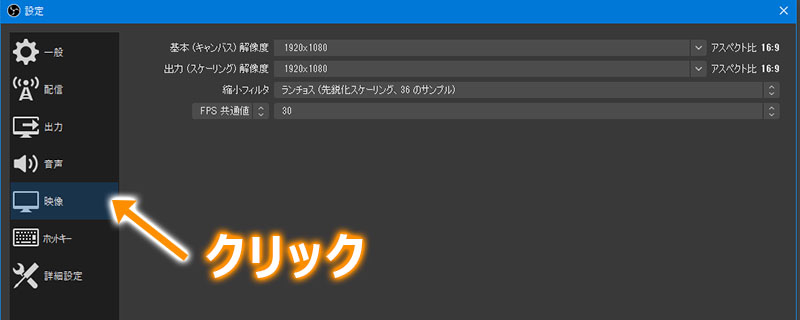
基本(キャンバス)解像度はキャンバスのサイズで、出力(スケーリング)解像度が出力(配信サービスに送信する)解像度になります。
キャンバス上に映像や画像等を配置し、 出力(スケーリング)解 に調整された後に出力されるわけです。
ニコ生は1280×720、他多くの配信サービスでは1920×1080が一般的ですね。
(回線速度、ビットレートが影響します)
FPS共通値は配信フレームレートになります。
ビットレートと相談して設定しましょう。
60fps設定の場合、30fpsに比べて滑らかに描画されますが、各コマの画質が落ちます。
ソースの追加
映像や画像、音声等をOBSに入力します。
OBSメイン画面の下段、ソース欄の+ボタンをクリックしてソースを追加します。
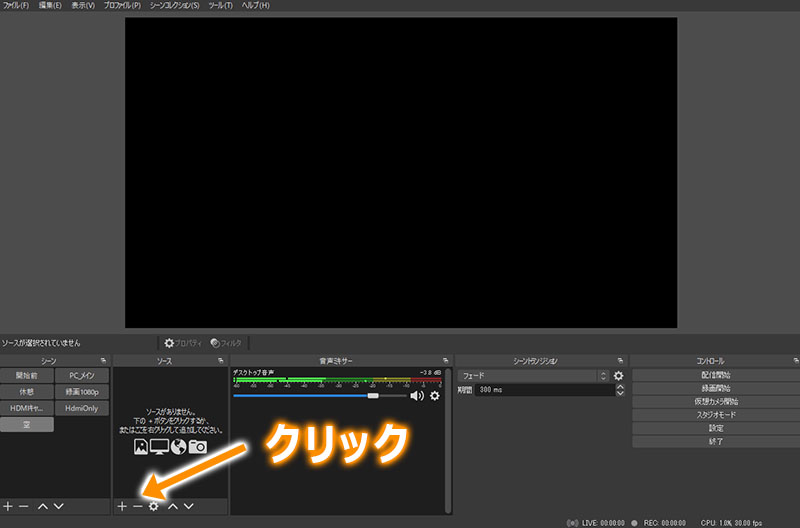
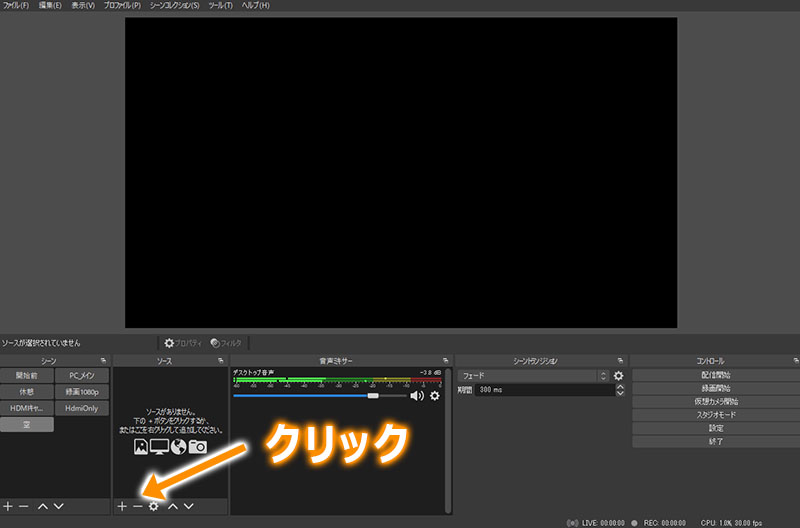
- 指定した画像を表示したい → 「画像」を選択
- デスクトップ等のPC表示画面を表示したい → 「画面キャプチャ」を選択
- ゲーム実況の為にHDMIキャプチャ映像を表示したい → 「映像キャプチャデバイス」を選択
- マイクの音を取り込みたい → 「音声入力キャプチャ」を選択
- BGMを流したい → 「メディアソース」を選択
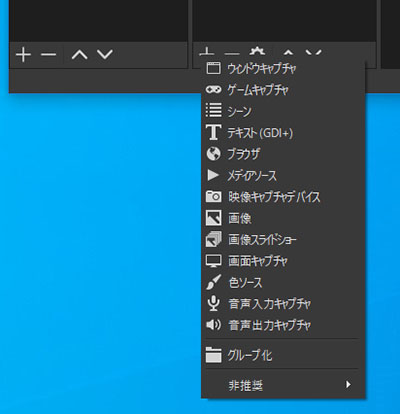
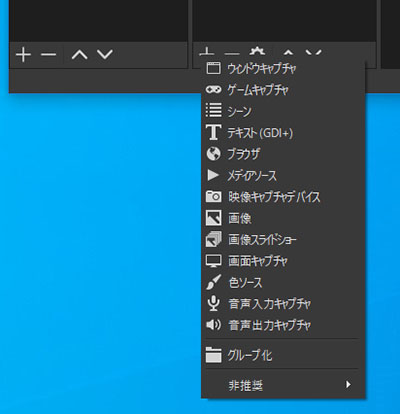
簡単な配信であれば上記の対応で配信開始出来ます。
音声レベルの調整
通常の配信の場合、複数の音源が再生されています。
良くある例として、BGMの音が大きすぎ、マイクの音が小さくて聞こえないという事が発生します。
こういった場合に音声ミキサーで音量のバランスを調整します。
OBSメイン画面の下段、音声ミキサーのスライダーで音量を調整します。
音声用のマイク音量は通常時は黄色の範囲、大きな声を出した時に赤色の範囲に収まるように調整すると丁度良いです。
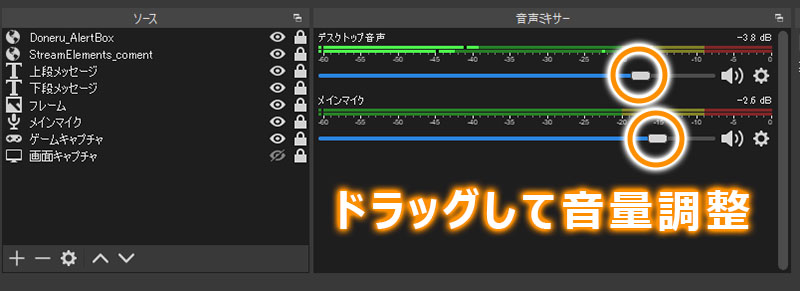
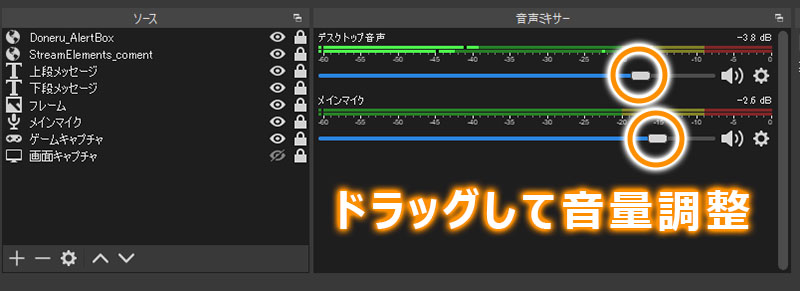
配信開始・終了
全ての設定が完了したら、OBSメイン画面の右下、配信開始ボタンをクリックしましょう。
すると配信終了ボタンに変化するので、終了する場合は配信終了ボタンをクリックしましょう。
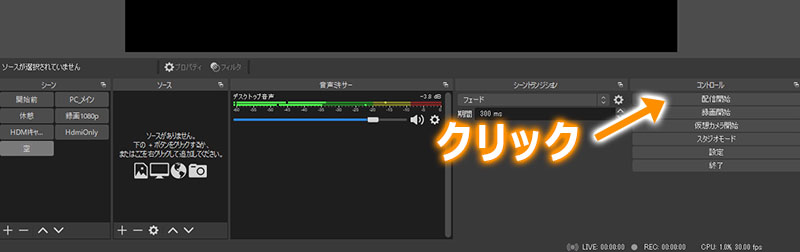
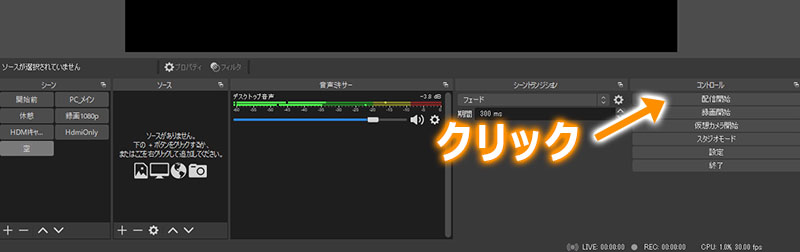



誤って配信ボタンを押してしまうと、気付かずに様々な映像を配信してしまう恐れがあるので注意しよう!
最後に
今回はOBS Studioの使い方を紹介しました。
私は配信を始める際にOBS Studioを選択しましたが、直感的に操作出来たので初めての方にもおすすめできる配信ツールです。













コメント