はじめに
HHKB Studio キーマップ変更ツールは、HHKB Studioのキーマップやジェスチャーパッドの動作を変更できるツールです。
本記事では、キーマップ変更ツールの使い方を徹底解説します。
- HHKB Studio キーマップ変更ツールで出来ること
- HHKB Studio キーマップ変更ツールの使い方
HHKB Studio キーマップ変更ツールとは
HHKB Studioキーマップ変更ツールは、HHKB Studioのキーボードのキーの割り当てやジェスチャーパッドの動作を変更できるツールです。
HHKB Studioは、独特のキーレイアウトと打ち心地で人気のキーボードです。
しかし、その独特なキーレイアウトは、使い慣れるまで時間がかかってしまうというデメリットがあります。
キーマップ変更ツールを使えば、キーボードのキーの割り当てを変更したり、ショートカットを登録したりして、自分好みにカスタマイズできます。

キーマップ変更はHHKB Studioを使うなら必須だね!
キーマップ変更ツールのメリット
キーマップ変更には、以下のメリットがあります。
- キーレイアウトを自分好みにカスタマイズできる
- ショートカットを登録して作業効率をアップできる
- ジェスチャーパッドの動作を変更できる
キーレイアウトを自分好みにカスタマイズできる
HHKB Studioはキーレイアウトが独特なので慣れが必要ですが、
キーマップ変更ツールを使えば、キーレイアウトを自分好みにカスタマイズして、使いやすくできます。
たとえば、よく使うキーをホームポジションに近づけたり、ショートカットキーを登録できます。
ショートカットを登録して作業効率をアップできる
ショートカットは、特定の操作を簡単に実行するためのキーの組み合わせです。
キーマップ変更ツールを使えば、ショートカットを登録して、作業効率をアップできます。
よく使うショートカットを登録すれば、マウスやタッチパッドを使う手間が省けて、より効率的に作業を進めることができます。



ショートカットの登録は、今までのHHKBにありそうで無かった機能なんだ
ジェスチャーパッドの動作を変更できる
HHKB Studioには、ジェスチャーパッドと呼ばれる機能が搭載されています。
ジェスチャーパッドは筐体の左右、手前に2つ、計4か所設定が可能で、
キーマップ変更ツールを使えば、ジェスチャーパッドの動作を変更できます。
キーマップ変更ツールではジェスチャーで実行する操作を変更したり、ジェスチャーパッドの感度を調整できます。
HHKB Studio キーマップ変更ツールのインストール方法
以下の手順でキーマップ変更ツールのインストールが可能です。
ダウンロードしたファイルをダブルクリックするとインストールウィザードが起動します。
説明に沿ってクリックするだけでインストールが完了します。
HHKB Studio キーマップ変更ツールの使い方
HHKB Studioのキーマップ変更ツールは有線接続でのみ使用可能です。
無線状態でソフトを起動すると、エラーメッセージが表示されて有線接続に切り替えるよう促されます。
有線接続に変更するには「Fn + Ctrl + 0」キーを押下します。



無線モードで接続すると、有線設定に変更するようポップアップが表示されるよ
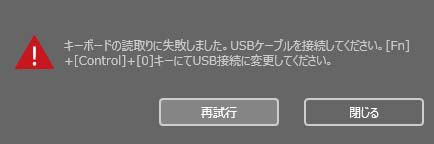
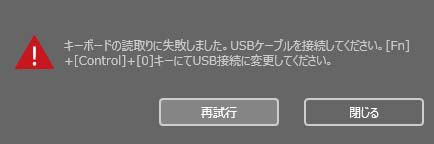
キーマップ変更の基本
キーマップ変更ツールでは、キーボードのキーの割り当てを変更できます。
キーの割り当てを変更する方法は、クリックだけで行う方法と、ドラッグ&ドロップで行う方法の2通りあります。
キー割り当て変更の手順は以下の通りです。
クリックで行う方法
- 変更したいキーをクリックする
- 変更したいキーの割り当てを選択する
- 右上に表示される「HHKBへ書き込み」をクリック
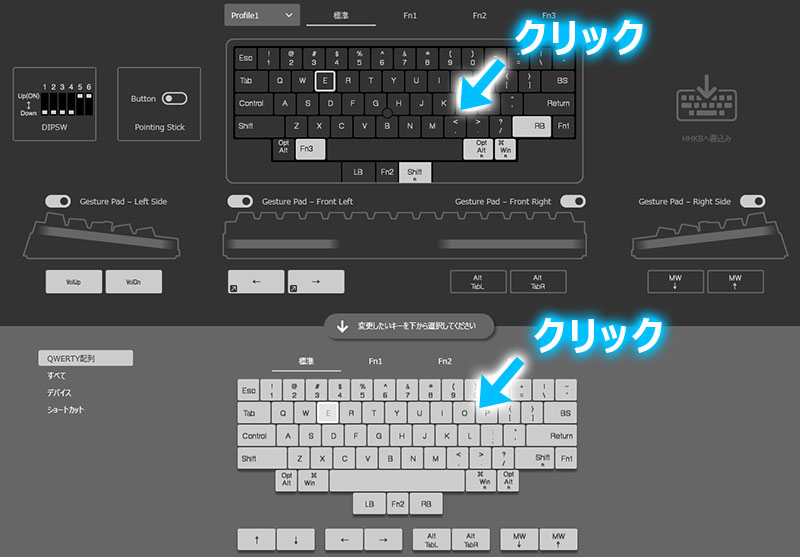
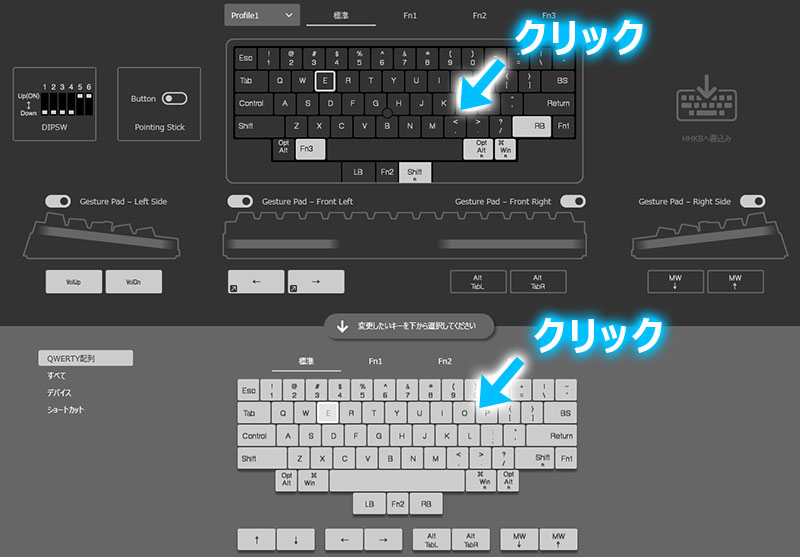
クリックする順番は逆でも問題ないよ。
ドラッグ&ドロップで行う方法
- ツールの下段にあるキー一覧から、上段の割り当てたいキーにドラッグ&ドロップする
- 右上に表示される「HHKBへ書き込み」をクリック
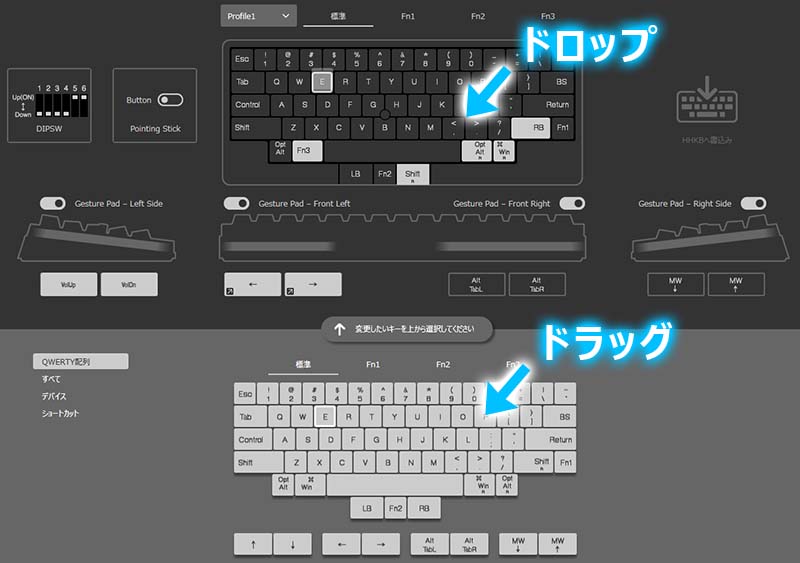
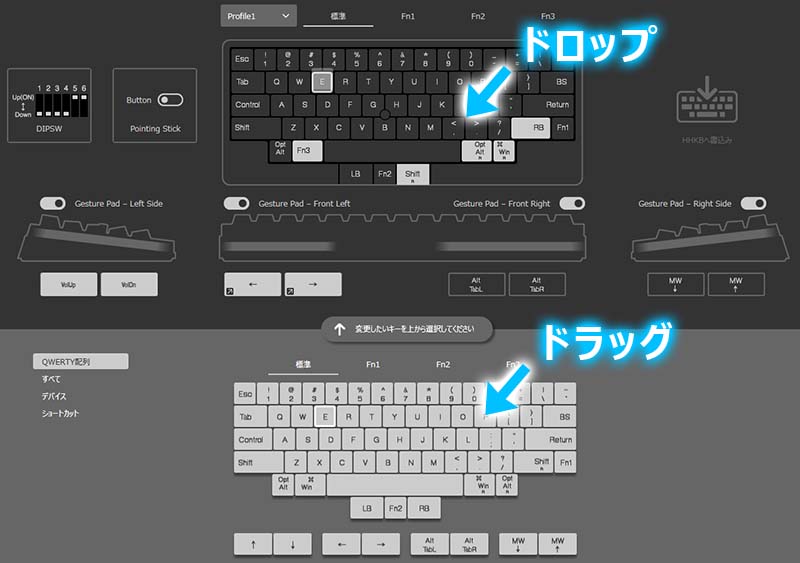
ツール下段に表示されている変更キーの一覧を確認する
- QWERTY配列
-
HHKB Studio出荷状態のキー配列
- すべて
-
QWERTY配列の一覧と、デバイスに配置されるキーを一覧にした状態
- デバイス
-
ポインティングスティックの速度調整やON/OFF、ジェスチャーパッドの感度調整やON/OFFなどのHHKB Studio固有キー
- ショートカット
-
Ctrl、Shift、Alt、Windowsキーと組み合わせたショートカットキーを選択できます。
デバイスから設定できるキー(HHKB Studio固有キー)を確認する
- マウスクリック(左、中、右)
- ポインティングスティックのスピード(遅くする、早くする、1、2、3、4)
- スワイプ(Alt + tab + ←、Alt + tab + →)
- ファンクション(Fn1、Fn2、Fn3)
- ジェスチャーパッド感度(低、中、高、最高)
- ジェスチャーパッドON/OFF、トグル(側面左、側面右、左、右)
- ポインティングスティックON/OFF、トグル
キーマップ変更できないキーが存在する
HHKB Studioの固有の操作が割り当てられているキーは、キーマップの変更ができません。
キーマップ変更ができないキーは以下の通りです。
- Fn1 Q
- Fn1 Control
- Fn1 Z
- Fn1 X
- Fn1 C
- Fn1 V
ショートカットの登録
ショートカットの登録はHHKB Stusioから対応した新機能です。
Ctrl + c などのコマンドを登録することが可能です。
ショートカットを登録するには、以下の手順で行います。
- ショートカットをクリックする
- 登録したいショートカットキーを作成する
- 登録先のキーをクリックする
- 右上に表示される「HHKBへ書き込み」をクリック
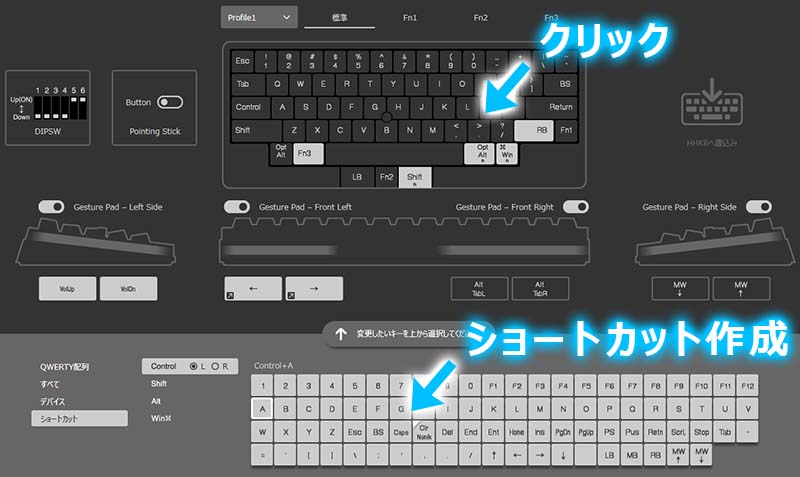
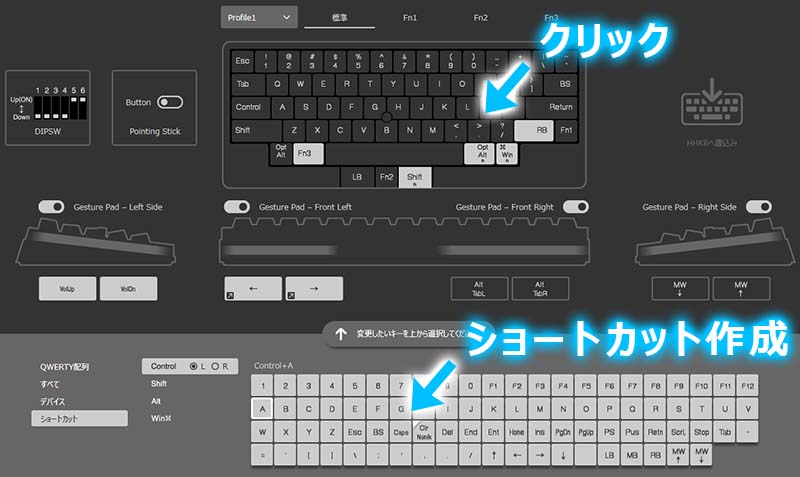
Ctrl,Shift,Alt,Windowsキーと通常キーを選択してショートカットキーを作成します。
Ctrl + Windows + ← のように特殊キーを2つ選択することも可能です。
ジェスチャーパッドの設定変更
ジェスチャーパッドは、ジェスチャー操作を行うための機能です。
ジェスチャーパッドは機能のON/OFFとキーの登録が可能です。
登録するキーは、キーマップ変更で紹介したキー全てが登録可能です。
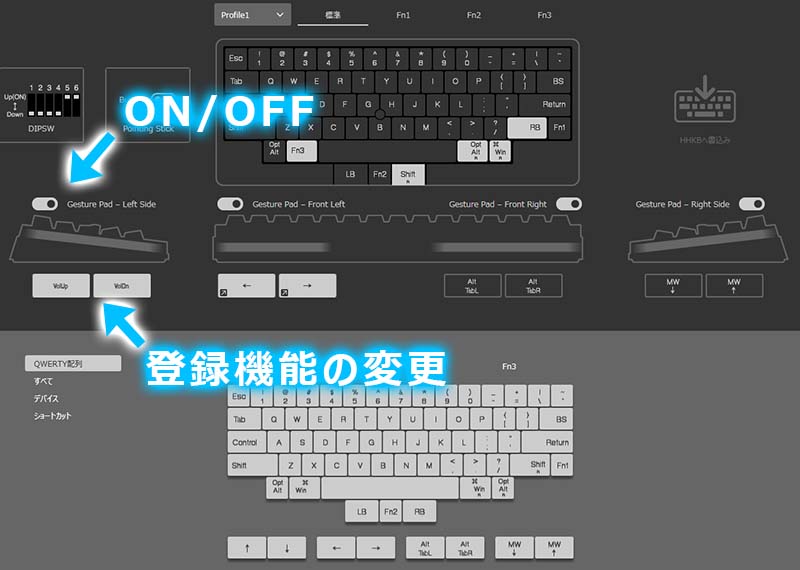
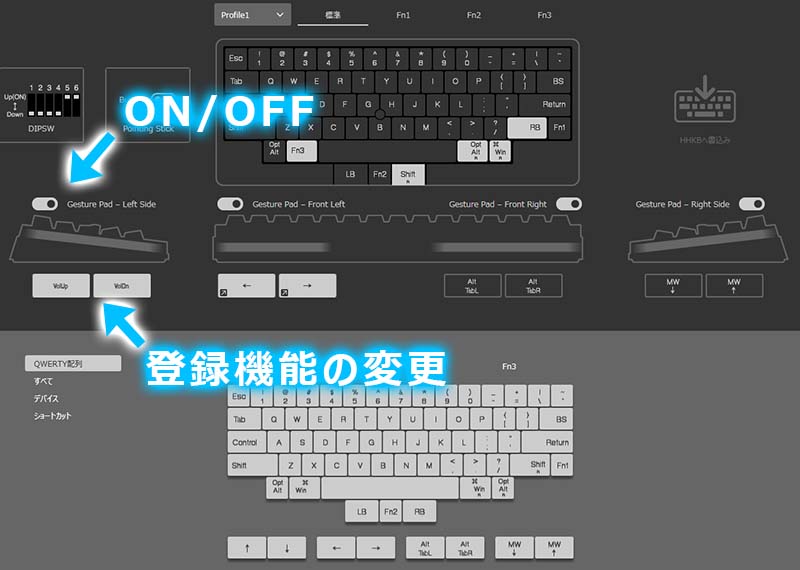
ポインティングスティックボタンのON/OFF
ポインティングスティックの押し込み操作のON/OFF設定が可能です。
この押し込み操作はマウスの左クリックと同じ操作です。
ポインティングスティックボタンの変更は、以下の手順で行います。
- ポインティングスティックボタンのスライドボタンをクリックする
- 右上に表示される「HHKBへ書き込み」をクリック
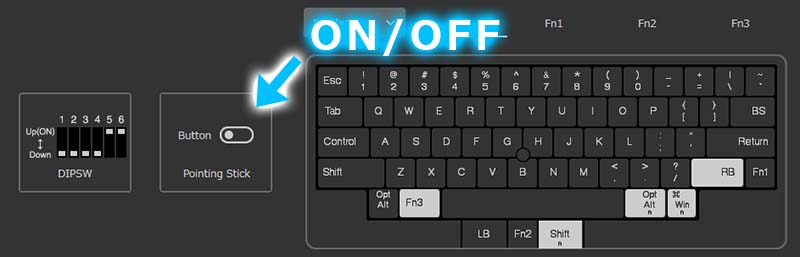
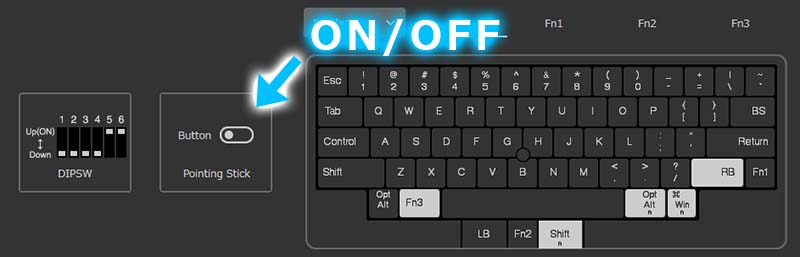
ポインティングスティックボタンの操作は難しいので、はっきりいって使わないかな・・・
キーマップの保存・読み込み
キーマップの変更が完了したら、設定ファイルをバックアップしておきましょう。
変更したキーマップを保存するには、以下の手順で行います。
- ツールの右上に表示されている「・・・」をクリックする
- ポップアップメニューから「現在の設定を保存する」をクリックする
- 右上に表示される「HHKBへ書き込み」をクリック


一度保存した設定ファイルは「既存の設定ファイルを開く」から読み込むことが可能です。
工場出荷状態に戻す方法
キーマップを変更した後でも、工場出荷状態に戻すことが可能です。
出荷状態に戻すには、以下の手順で行います。
- ツールの右上に表示されている「・・・」をクリックする
- ポップアップメニューから「現在の設定を保存する」→「現在のProfile」Or「全てのProfile」をクリックする
- 右上に表示される「HHKBへ書き込み」をクリック
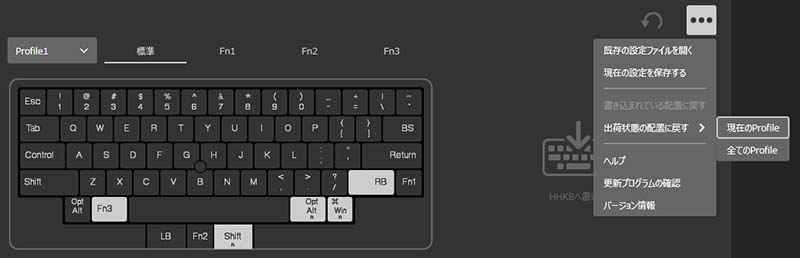
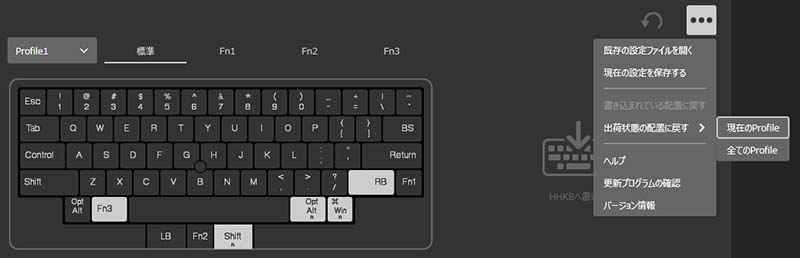
まとめ
今回は、HHKB Studioキーマップ変更ツールの使い方を解説しました。
キーマップ変更ツールを使えば、HHKB Studio のキーマップやジェスチャーパッドの動作を自分好みにカスタマイズできます。
ぜひ、本記事を参考にして、理想のキーマップを突き詰めよう!
おすすめのキーマップについては以下の記事で紹介しているので、ご参考ください。



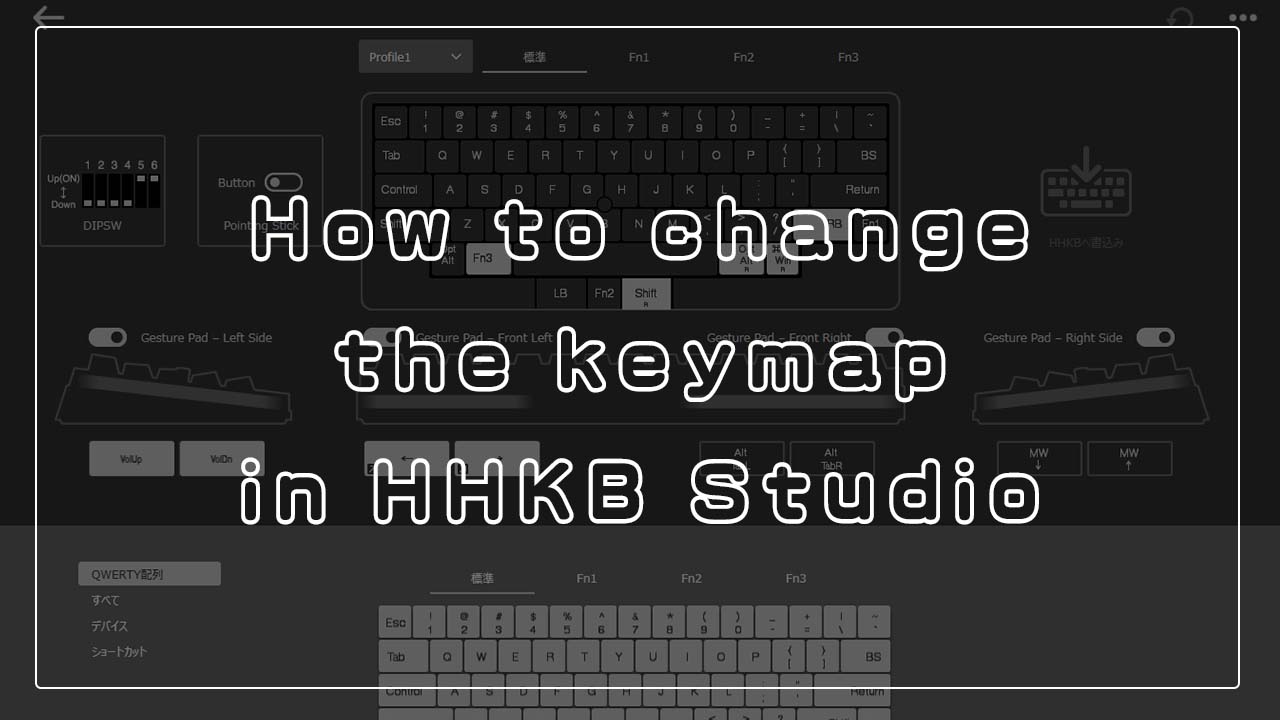
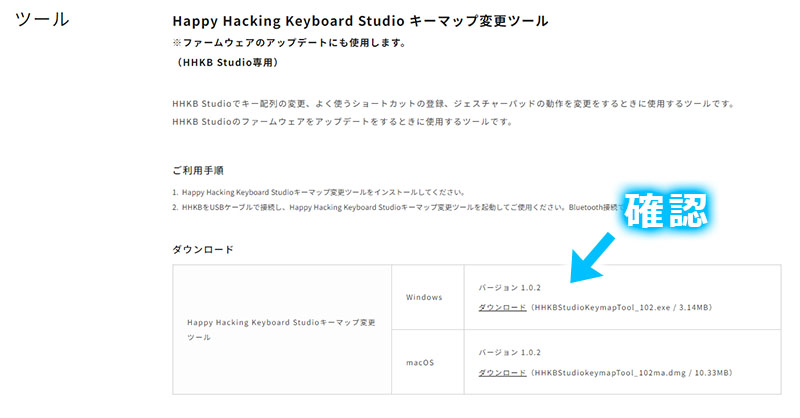















コメント