この記事では、Stable Diffusionのクライアントアプリ「ComfyUI」のアップデート手順を徹底解説します。
ComfyUIは、Stable Diffusionモデルから画像を生成するWebブラウザベースのツールです。
アップデートは、新機能の追加やバグを修正するために必要です。
- ComfyUIのアップデート手順
- ComfyUI Managerでのアップデート手順
ComfyUIのアップデート手順
手動アップデートの手順
以下の手順でComfyUIのアップデートが可能です。
「ComfyUI_windows_portable」 →「update」フォルダ内の「update_comfyui_and_python_dependencies.bat」をダブルクリックして実行します。
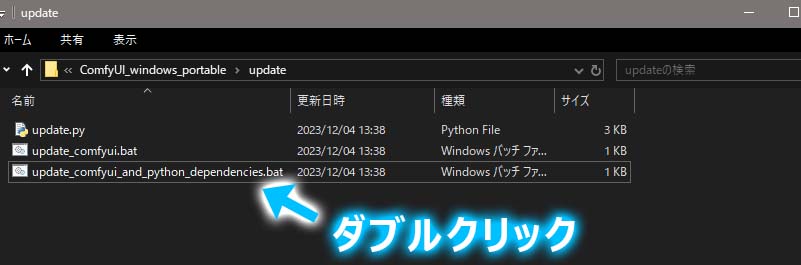
しばらく待っていると、以下画像のように「続行するには何かキーを押してください…」と表示されるので、画面に従い何かキーを押してください。
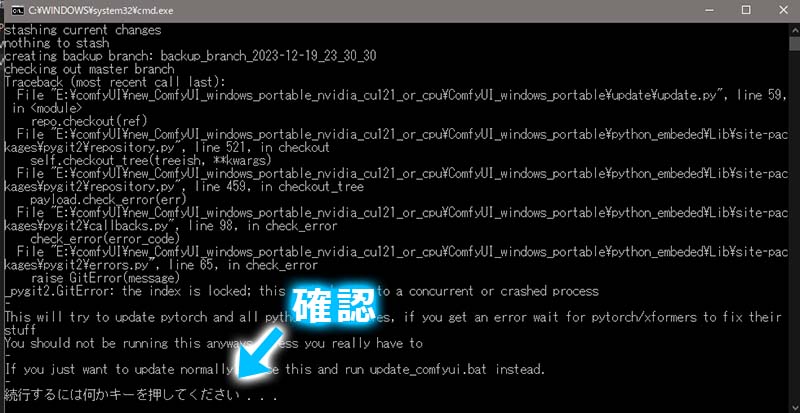
すると、必要なファイルのダウンロード、インストールが開始されます。
大きなファイルをダウンロードするので、気長に待ちましょう。
以下画像のように、再度「続行するには何かキーを押してください…」が表示されたら、アップデート完了です。
キーを押せばコマンドプロンプトが終了します。
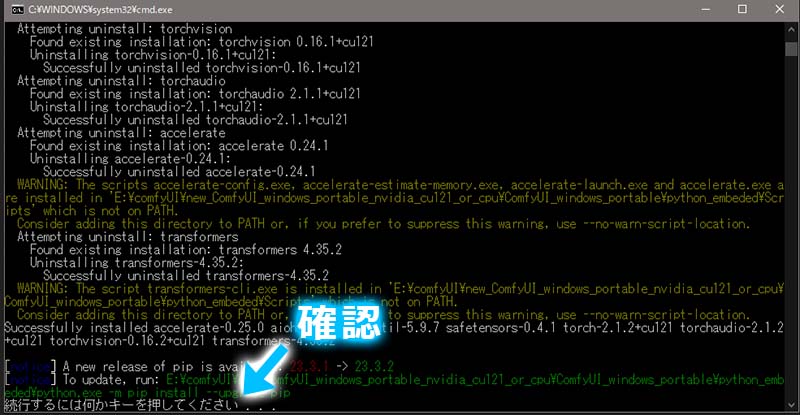

お疲れ様でした!
ComfyUI Managerでのアップデート手順
ComfyUI Managerをインストールしていれば、ボタンクリックだけで簡単にComfyUIのアップデートが可能です。



ComfyUI Managerを使えば簡単にアップデートができるね!
ComfyUI Managerをまだインストールしていない場合は、以下の記事を参考にインストールしましょう。


以下の手順でComfyUI ManagerからComfyUIのアップデートが可能です。
メニューの下段に表示されるManagerボタンをクリックすると、ComfyUI Managerのメニュー画面が表示されます。
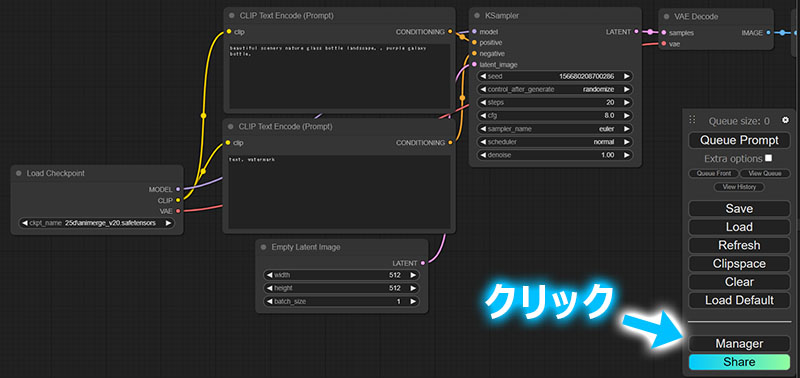
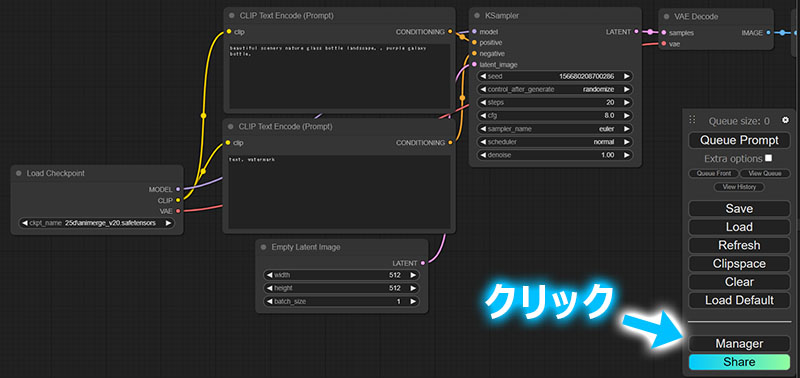
ComfyUI Manager上の「Update ComfyUI」ボタンをクリックすると、アップデートが開始されます。
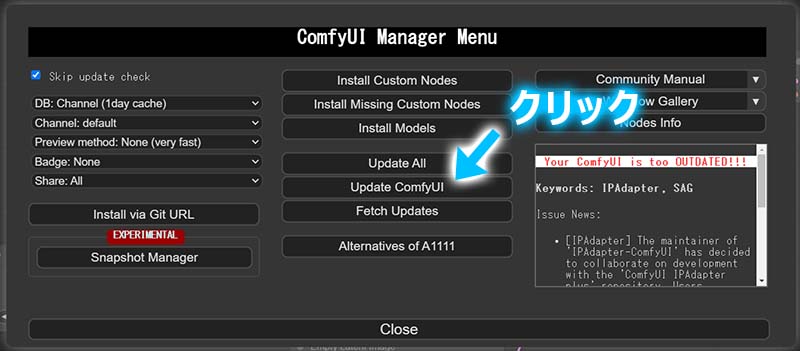
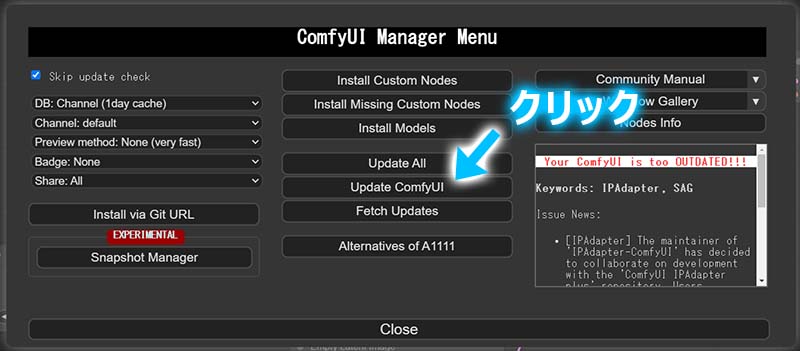
しばらくすると、「ComfyUI has been successfully updated.」と表示されます。
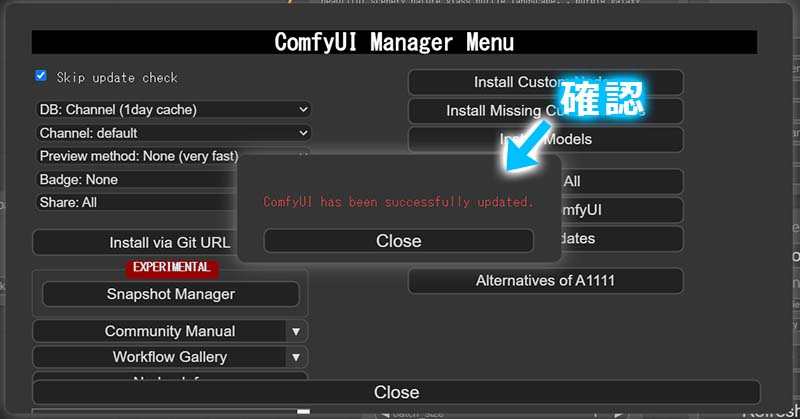
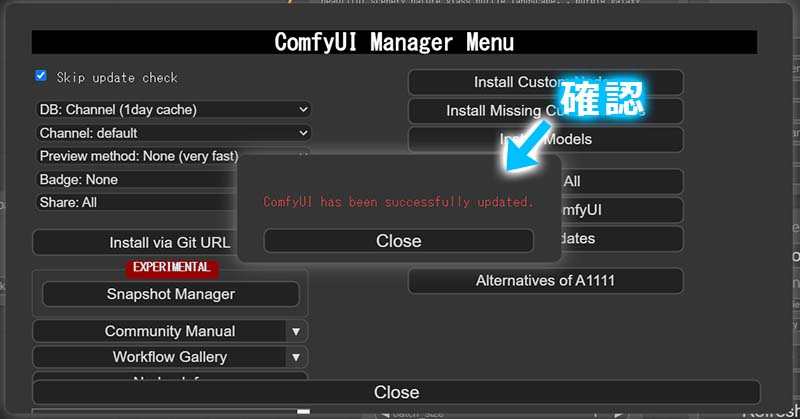
これでアップデート完了です。
Update Allをクリックすると、ComfyUI本体の他、カスタムノードなど全てのアップデートが可能です。
まとめ
今回はComfyUIのアップデート手順について解説してきました。
アップデート自体は簡単なので、新機能が提供された際には忘れずにアップデートしておきましょう!

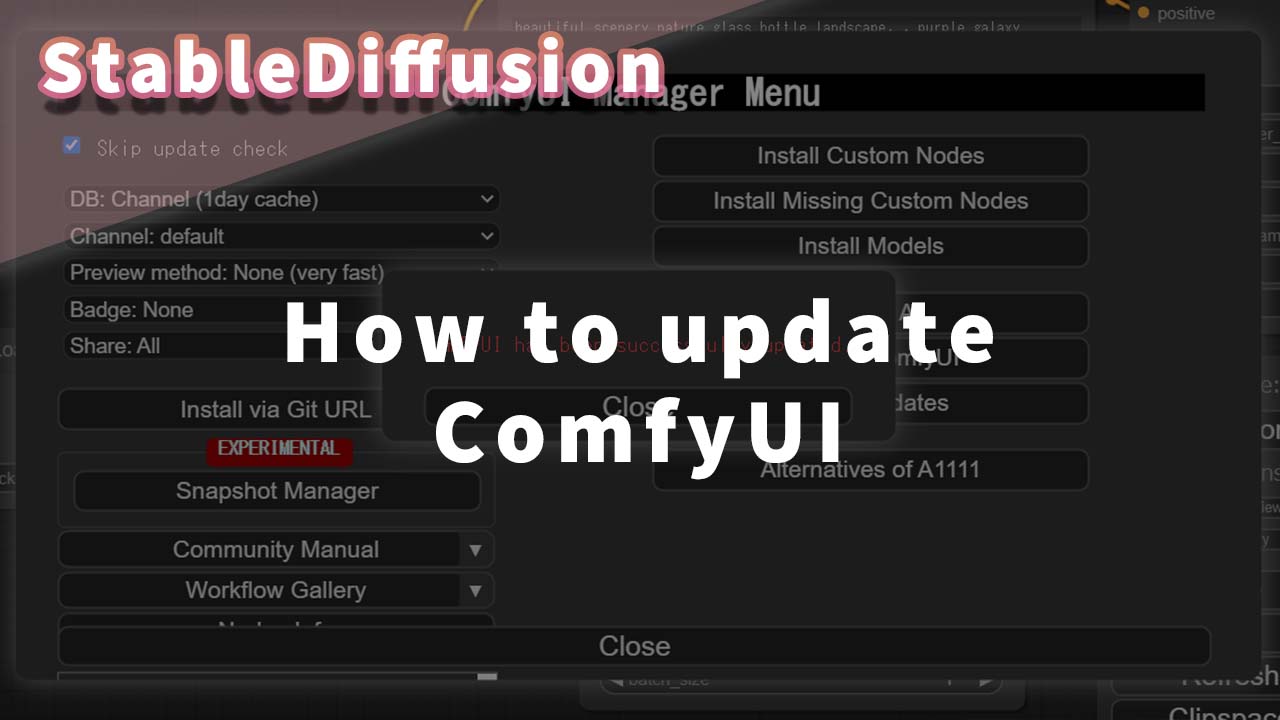



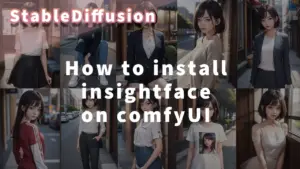
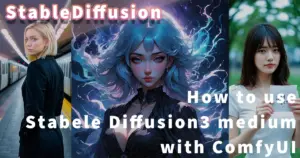

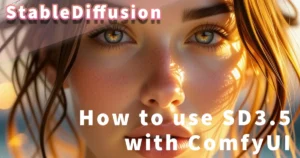
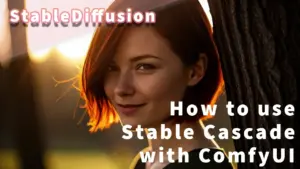






コメント