AviUtlのプラグイン「かんたんMP4出力」を使用して、mp4形式での動画の保存方法を解説します。
- AviUtlのプラグイン「かんたんMP4出力」のインストール方法
- AviUtlのプラグイン「かんたんMP4出力」を使ったmp4の保存方法
AviUtlのプラグイン「かんたんMP4出力」とは
Aviutlはデフォルトの状態ではAVI形式のみ出力可能で、mp4での保存・出力には対応していません。
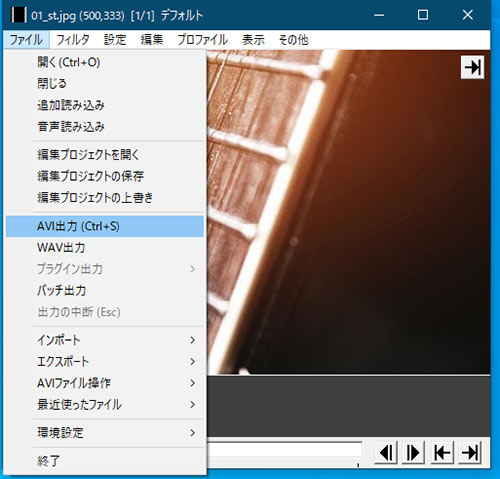
今回紹介するAviUtlのプラグイン「かんたんMP4出力」を使用すれば、簡単にmp4で保存できるようになります。

名前の通り、かんたんな手順でmp4で保存できるプラグインだよ
かんたんMP4出力のインストール手順
AviUtlのプラグイン「かんたんMP4出力」のダウンロード、インストール手順を紹介します。
かんたんMP4出力のダウンロード方法
作者さんのサイトからダウンロード可能です。
かんたんMP4出力のインストール方法
ダウンロードしたファイルを解凍し、
「easymp4.auo」ファイルを「aviutl.exe」と同じフォルダか、
aviutl.exeと同フォルダに作成した「Plugins」フォルダに格納します。
かんたんMP4出力の使い方
AviUtlのプラグイン「かんたんMP4出力」の使い方を紹介します。
「ファイル」メニュー→「プラグイン出力」→「かんたんMP4出力」を選択します。
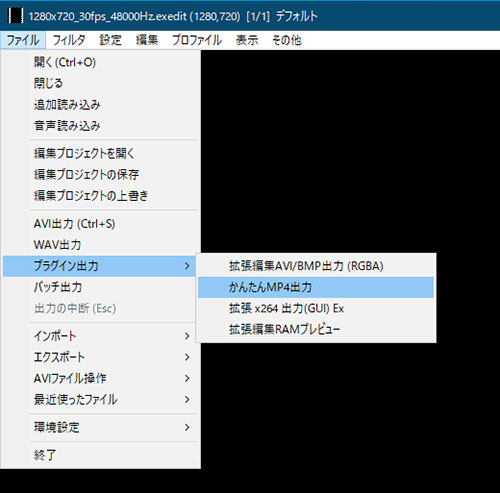
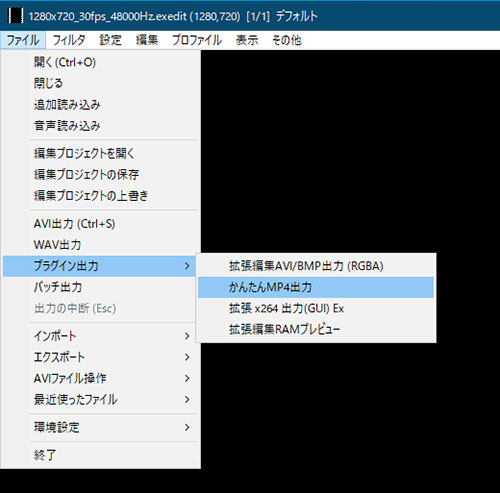
かんたんMP4出力ダイアログの左下に表示される、ビデオ圧縮を選択します。
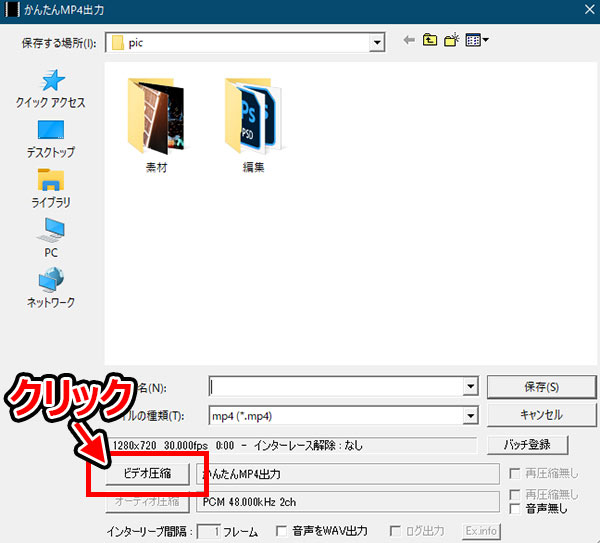
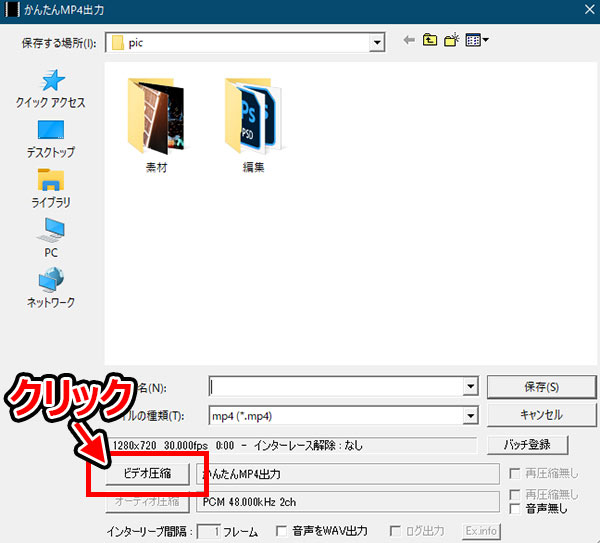
かんたんMP4出力の設定ダイアログが表示されるので、以下の設定を行います。
- 画質
-
画質を調整する。
1-100の間で設定可能です。
70でqp24相当です。 - 音質
-
音質を調整する。
96kbps-192kbpsの間で設定可能です。
- ハードウェアエンコード
-
チェックするとCPUの代わりに、GPUでエンコードします。
(GPUが対応している場合に使用できます) - リセット
-
クリックすると、設定を初期状態に戻します。
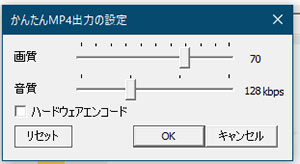
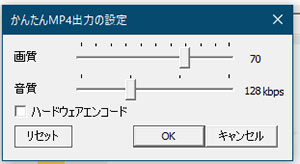
設定を完了したらOKを押し、ファイル名を指定し保存をクリックするだけです。
かんたんMP4出力は細かな設定は出来ませんが、パッと簡単にmp4動画が保存できます。
最後に
今回はAviUtlのプラグイン「かんたんMP4」を使ったmp4出力、保存する方法を紹介しました。
文字通りかんたんにmp4出力できるので、このプラグインでガシガシ動画作成していきましょう。
高画質なmp4を出力したい場合は、以下の記事をご参考下さい。


出力プラグイン以外のおすすめプラグインについては以下の記事を参照ください。












コメント