はじめに
NVIDIA GeForceドライバの更新方法を紹介します。
- GeForceドライバの種類
- GeForceドライバのバージョン確認方法
- GeForceドライバの更新方法
GeForceドライバの種類について
GeForceドライバはGame Ready、とStudioの2種類が存在します。
- Game Readyドライバはゲーム用に最適化された通常使用するドライバー
- StudioドライバはBlender、Maya、3ds Maxなどのクリエイティブ系、業務系アプリケーションに最適化されている

一般ユーザーは基本的にGame Readyドライバを使用するよ
Game ReadyとStudioドライバは変更可能
- STEP1GeForce Experienceのドライバータブを開く
GeForce Experienceを起動してドライバータブに移動する。

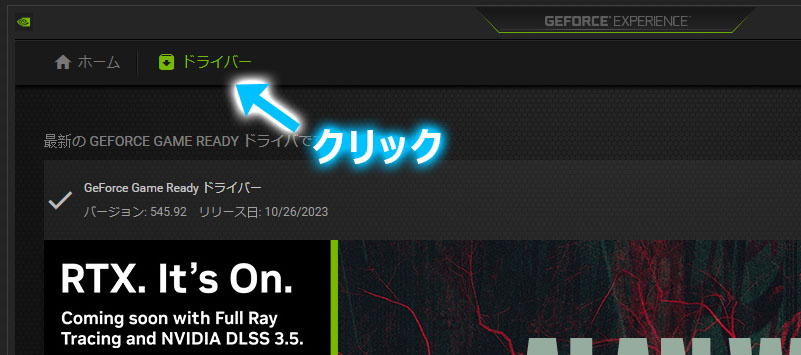
- STEP2右上の3連ポッチをクリックする
右上に表示されている3連ポッチをクリックするとドライバの変更が可能です。

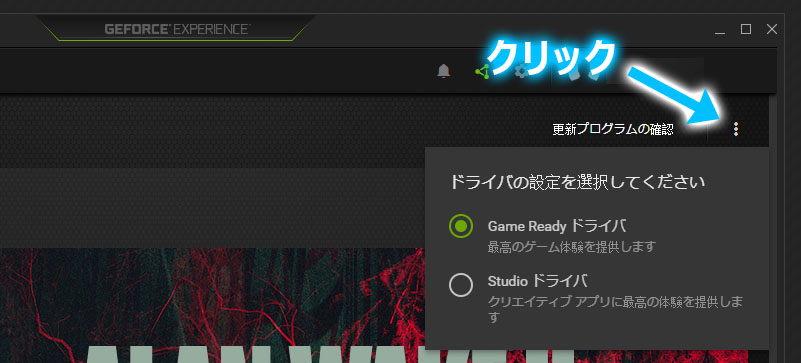
GeForce Driverのバージョン確認方法
GeForceドライバーはNVIDIAコントロールパネルから確認する方法と、GeForce Experienceから確認する方法の2種類が存在します。
それぞれ手順を解説します。
- STEP1NVIDIAコントロールパネルを開く
デスクトップ上の空きエリアで右クリックし「NVIDIAコントロールパネル」をクリックする。

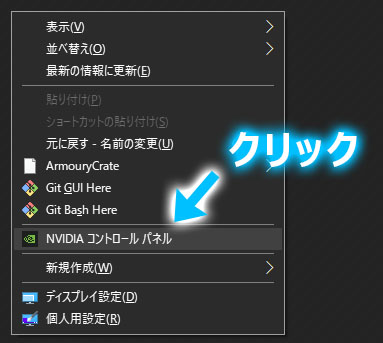
- STEP2GeForce Driverのバージョンを確認する
NVIDIAコントロールパネルが開いたら、トップメニューから「ヘルプ」→「システム情報」をクリックします。

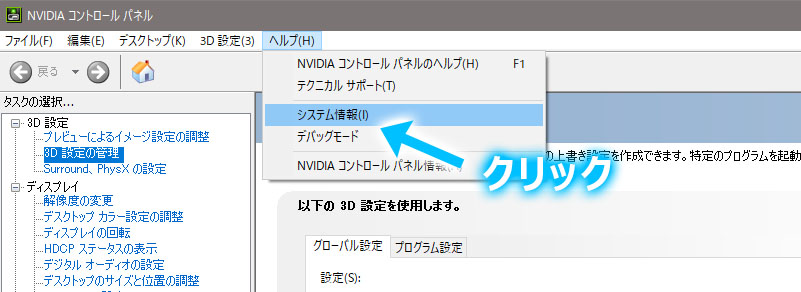
詳細欄のドライバーバージョンを確認しましょう。
545.84よりも古い場合は、下記「GeForce Driverの更新方法」の手順で更新してください。

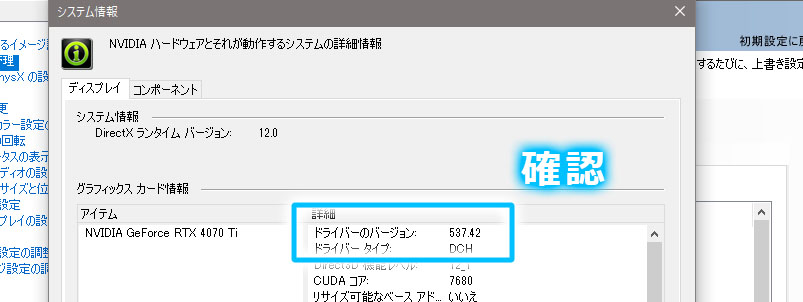
GeForce Driverバージョンの確認
- STEP1GeForce Experienceドライバータブに移動する
GeForce Experienceを起動してドライバータブに移動する
上段にドライバーバージョンが表示されています。

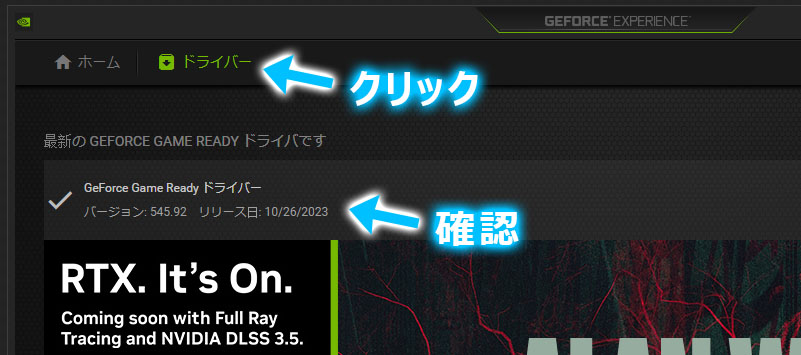
GeForce Driverの更新方法
- STEP1GeForce Experienceを起動する
スタートメニューなどから、GeForce Experienceを起動します。
スタートメニューの場合は、NVIDIA Corporationフォルダ内にGeForce Experienceがあります。

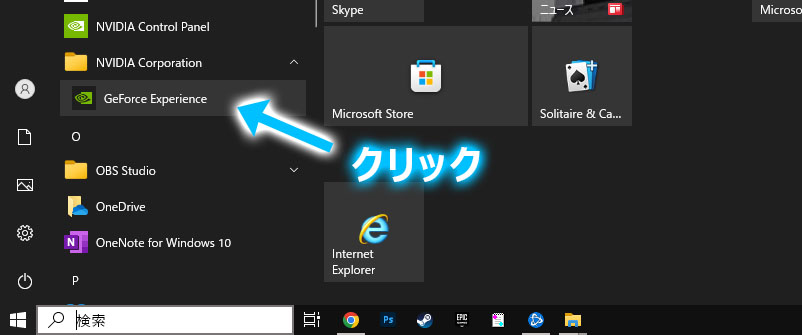
- STEP2ドライバーをダウンロードする
GeForce Experienceの上部メニューから「ドライバー」タブをクリックします。
利用可能欄に表示されているドライバーのバージョンを確認して右上の「ダウンロード」ボタンをクリックします。

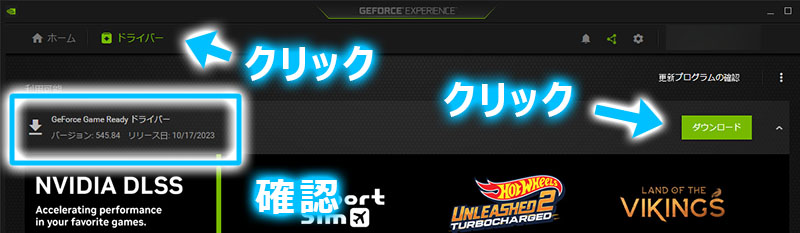
- STEP3ドライバーをインストールする
ダウンロードが完了すると、インストールボタンが表示されます。
2つのインストール方法がありますが、通常はエクスプレスインストールをクリックします。

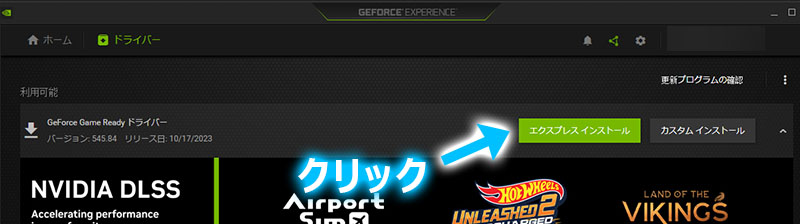
- エクスプレスインストール:現在の設定を維持し更新する
- カスタムインストール:「インストールするドライバの選択」と「設定を初期化するクリーンインストール」を選択することができる
まとめ
今回は、GeForceドライバーの更新方法を紹介しました。
基本的には更新ドライバーは通知が来るので能動的にチェックする必要はありません。
なので、問題が発生していち早く最新ドライバーが使いたい時がメインかな。












コメント