赤ちゃんの様子を離れた所から確認する為に、SwitchBot 屋内カメラを購入しました。
SwitchBot 屋内カメラの基本スペック
型番 W1301200
カメラサイズ 59 x 59 x 34mm
台座サイズ φ45 x 高さ31.75mm
重量 68.8g(台座込み)解像度 1080p 20fps
カメラレンズ F2.0 2.8mm 1/2.7″COMSセンサー
画角 130°音声入出力 内臓マイク、スピーカー有り
SwitchBot公式サイト
ローカルストレージ MicroSDカード(最大128GB カードは別売り)
SwitchBot 屋内カメラの外観
外箱


本体


表面にはレンズとマイク(小さい穴)が配置されている。
裏面には充電用USBコネクタ、スピーカー、リセットボタン、台座取り付けスロットが配置されている


下面には台座取り付けスロットが配置されている。
上面にはMictroSDカードスロットが配置されている。
付属品

- 取り付け用ビス
- 取り付け用粘着テープ
- 電源ケーブル、電源アダプター
- 台座
- マニュアル
以上が付属します。
SwitchBot 屋内カメラの使い方
- 1アプリインストール
SwitchBotのアプリをダウンロードしインストールします。
- 2アカウント作成
SwitchBotのアカウントをお持ちで無い方はアカウント作成が必要です。
アプリを起動するとログイン画面が表示されるので下段の作成ボタンをクリックし、メールアドレスとパスワードを設定します。

ログイン画面 登録したメールアドレスに確認コードが送信されるので、コードを入力すればアカウント作成完了です。

認証コード入力 - 3デバイスの追加
ホーム画面の右上にある『+』ボタンをクリックします。

ホーム画面 するとデバイスの追加画面が表示されるので、左下にある屋内カメラをクリックします。

デバイスの追加 次にカメラの電源を入れて、赤色のLEDが点滅するまで待ちます(ピープ音も鳴ります)。

屋内カメラの追加 続いてWiFi設定です。接続するアクセスポイントとパスワードを入力します。
2.4GHzにのみ対応しています。
WiFi設定画面 画面にQRコードが表示されるので、カメラにQRコードが写るようにスマホ画面を向けます。

QRコードスキャン ピープ音が鳴れば完了です。
(10~20cmと書いてありますが、反応しない場合は近付けると良いです)最後にカメラの設置場所が解り易いようにデバイス名を設定しましょう。
(例:リビング等)
デバイス名入力
SwitchBot 屋内カメラを使ってみて
私は赤ちゃんの見守りカメラとして導入しましたが、結果からいうと大満足の商品でした。
手頃な価格ですが、スマホから簡単に映像を確認出来る事
小さなカメラだけど、広角かつ画質が思った以上に良い事
ナイトビジョンにより、真っ暗な空間でも映像を確認することが可能な事
良い事だらけと思いきや気になる点ももちろん使っていくことで見えてきました。
まず、充電式では無いので電源供給が必要となり設置場所を考える必要があります。
ただ、モバイルバッテリーを使用すればコンセントの無い空間でも設置が可能になります。
また、ナイトビジョン切り替え時に「ガチャ」と音が鳴るので、赤ちゃんが反応してしますことがあります。
この点も、ナイトビジョンの切り替え方法を「オート」→「オフ」に設定変更することで、必要なときのみ使用することにしています。

あと一つ、動体検知機能がありますが、非常に敏感かつスマホに通知が来るのでオフに設定することをおすすめします。
屋外でセキュリティ目的で使用するならアリだと思うのですが、室内ではカーテンが少し揺れた程度で反応してしまう状態でした。
最後に
今回はSwitchBotの屋内カメラを紹介しました。
気になる点はありますが、屋内カメラとしては安価で使い方を気を付ければベビーカメラとしても使用出来るカメラでした。



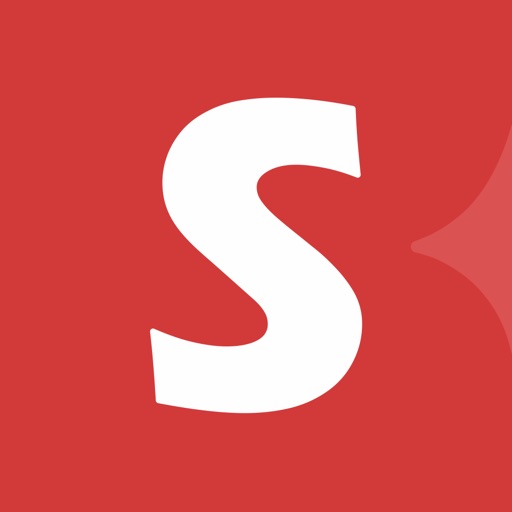


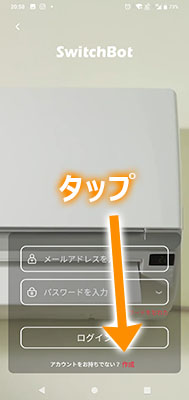

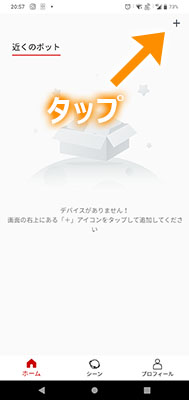
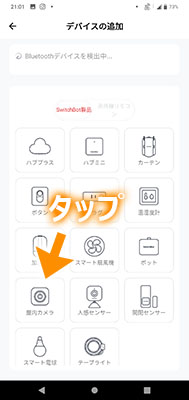
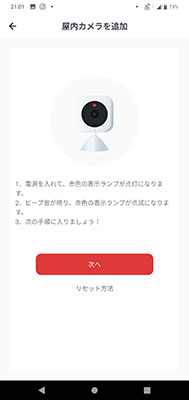
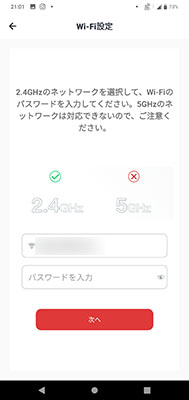

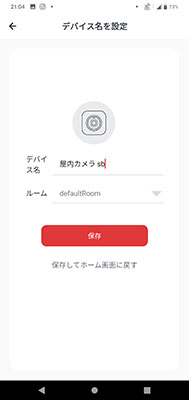













コメント